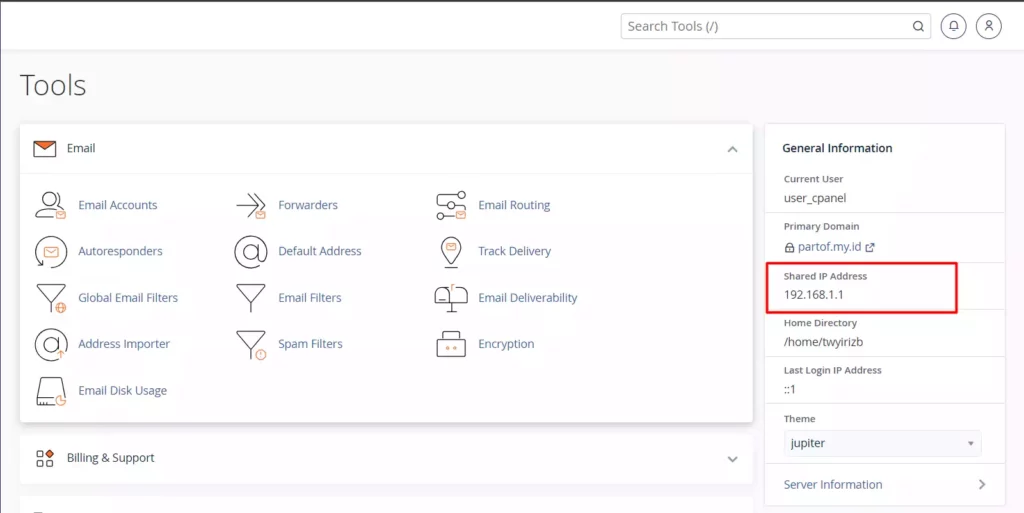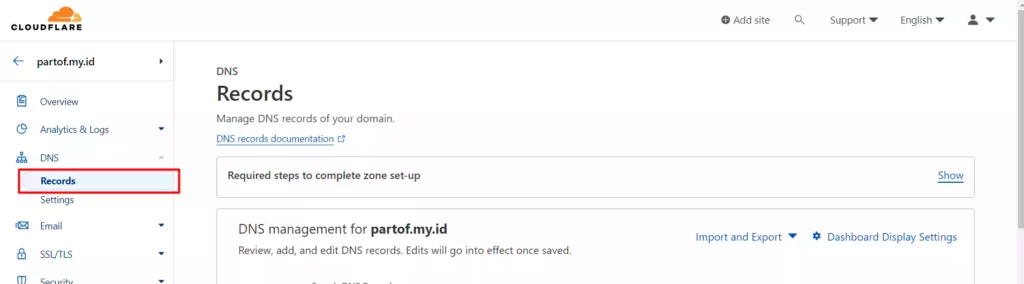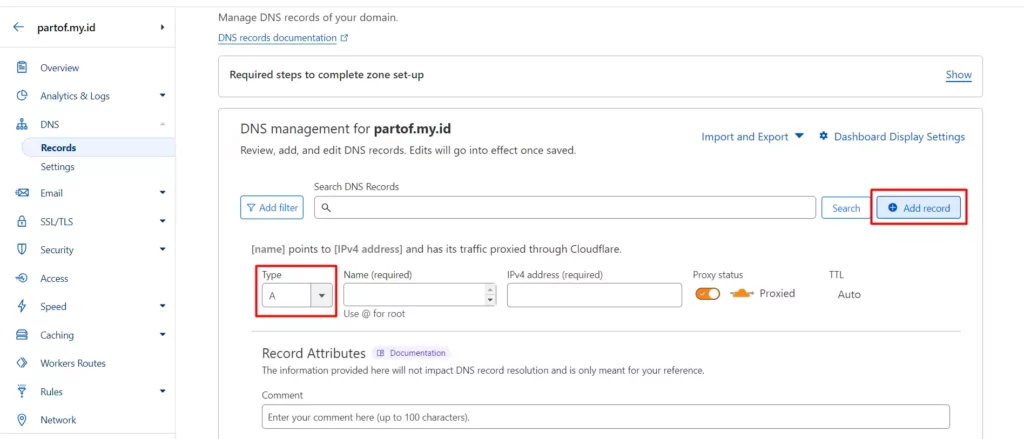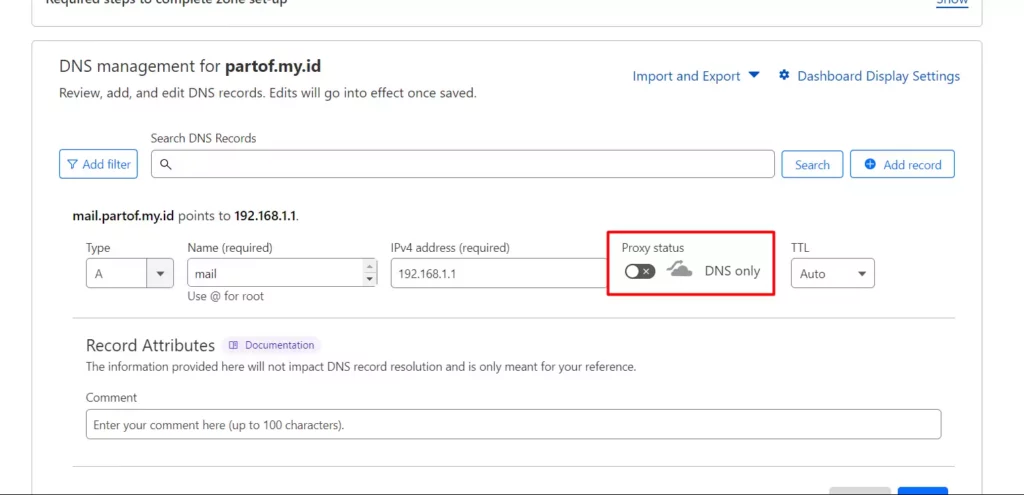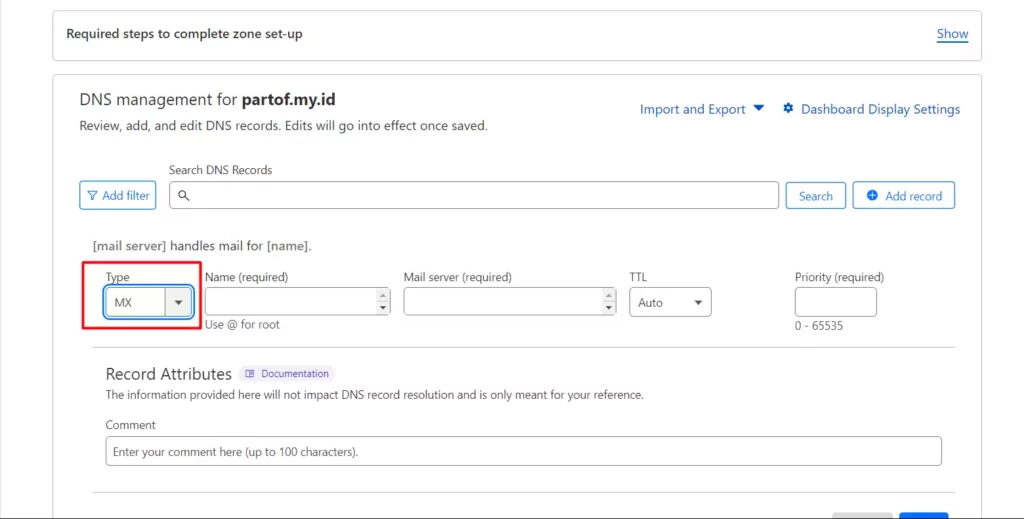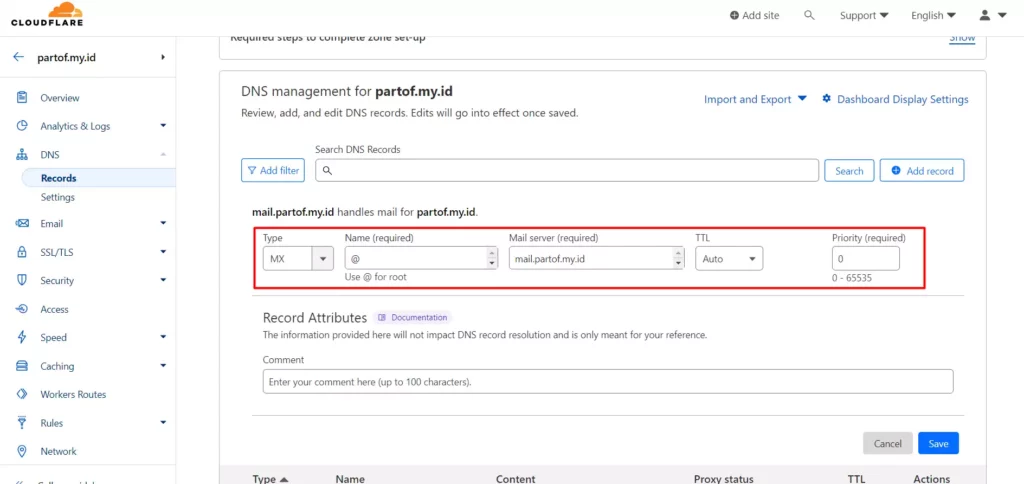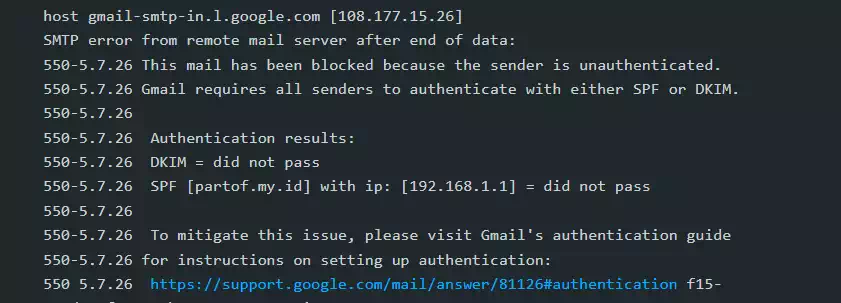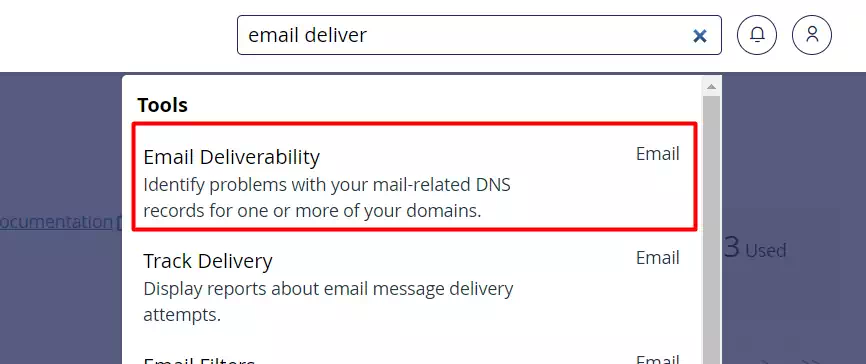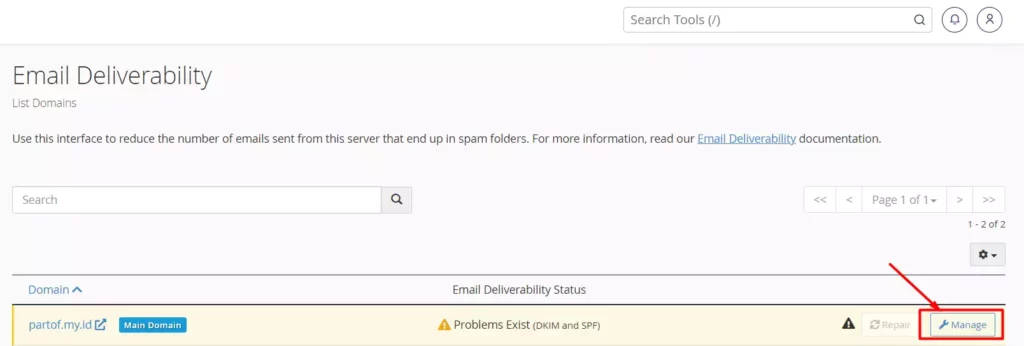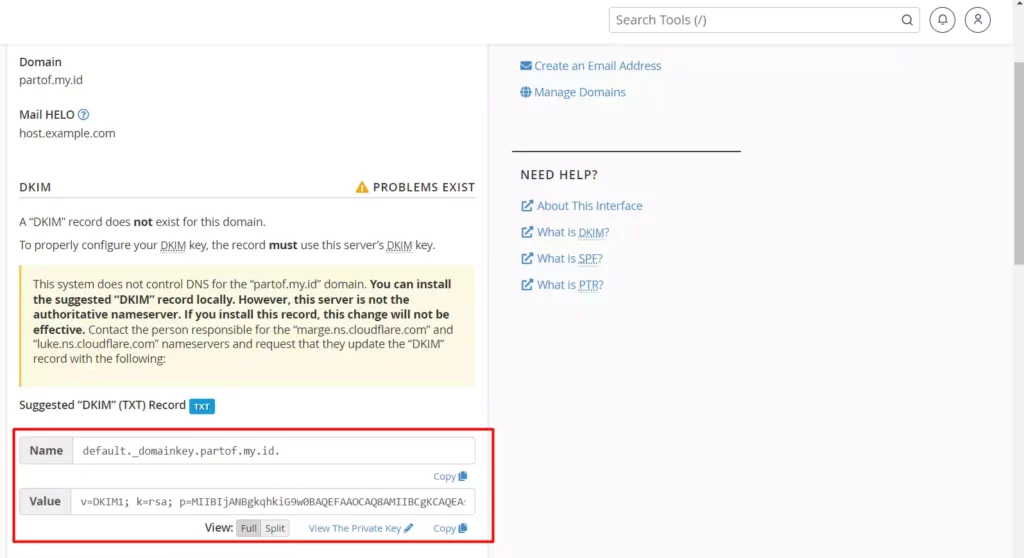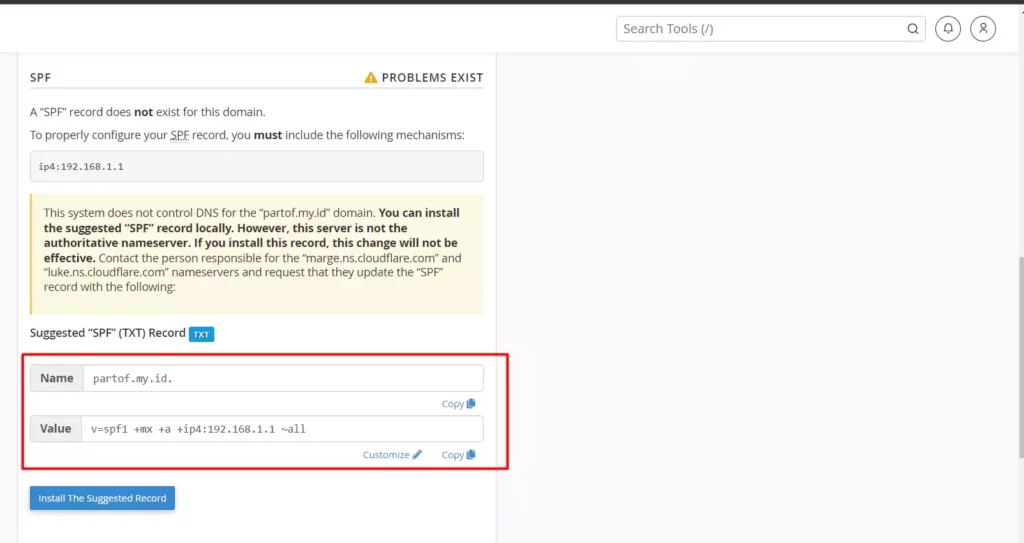4 menit
Menggunakan CloudFlare untuk mengarahkan domain ke hosting, tapi bingung cara mengarahkan mail server atau MX recordnya? Dalam artikel ini kita akan membahas cara setting mail server dari CloudFlare ke hosting, terutama cPanel dan termasuk konfigurasi SPF serta DKIM.
Karena disini kita membahas cara setting mail server saja, jadi pastikan domain kamu sudah terhubung ke cloudflare dan kamu sudah memiliki hosting aktif, baik itu web hosting maupun email hosting.
Setting Mail Server Dari Cloudflare ke Hosting
Dalam cara ini kita akan menggunakan konfigurasi berikut ini:
- Domain utama: partof.my.id
- Subdomain Email (untuk setting MX): mail.partof.my.id
- IP Server: 192.168.1.1
- Hosting: cPanel
Silahkan kamu bisa menyesuaikan sendiri konfigurasi yang akan kamu gunakan sesuai dengan nama domain, IP, dan kontrol panel hostingmu.
1. Dapatkan Alamat IP Server
langkah pertama yang perlu kamu lakukan untuk menghubungkan mail server dari cloudflare ke hosting adalah mendapatkan alamat IP server yang kamu gunakan.
Biasanya alamat IP server akan dikirimkan ke emailmu jika ketika kamu membeli layanan hosting. Tapi jika kamu tidak menyimpan email tersebut dan lupa Alamat IP Server, maka kamu bisa login ke kontrol panel hostingmu, misalnya cPanel, kemudian pada bagian General Information kamu akan mendapatkan informasi alamat IP server.
2. Buat Subdomain di CloudFlare
Setelah mendapatkan alamat IP server, selanjutnya kamu bisa membuat subdomain di Cloudflare dengan cara membuka menu DNS → Records domain yang kamu kelola.
Setelah berada dihalaman DNS Record, klik tombol Add record untuk menambahkan subdomain baru, dan pastikan jenis recordnya adalah A.
Pada kolom Name, isikan dengan nama subdomain yang akan kamu buat, misalnya Mail. Kemudian pada kolom IPv4 address isikan dengan alamat IP server kamu, misalnya 192.168.1.1, dan bagian terpenting yang biasanya dilewatkan, dan tidak dituliskan pada kebanyakan artikel, Kamu harus mematikan “Proxy status”! sehingga hasilnya akan seperti ini
Jika semuanya sudah terisi, maka kamu bisa menyimpan perubahannya dan lanjut ke langkah berikutnya.
3. Tambahkan MX Record
Supaya domainmu bisa mengarah ke server, maka kamu perlu membuat satu atau lebih MX Record (jika menggunakan web atau email hosting, biasanya hanya perlu satu).
Sama seperti pada langkah kedua, kamu bisa menambahkan record baru, namun ubah jenis recordnya dari A menjadi MX
Pada kolom Name, isikan dengan nama domainmu, misalnya partof.my.id, atau kamu bisa juga menggunakan at (@). Lalu pada kolom Mail server, bisa kamu isi dengan subdomain yang baru saja kamu buat, misalnya mail.partof.my.id.
Terakhir, kamu perlu mengisikan Priority mulai dari 0 sampai 65535. Semakin kecil angka prioritas, maka semakin tinggi prioritas MX record tersebut, dan akan dibaca lebih awal.
Sudah disimpan? Mari lanjut ke langkah berikutnya.
4. Dapatkan SPF dan DKIM Record
Meski sebenarnya untuk mengarahkan domain ke mail server sudah membuatmu bisa mengirim email, namun jika kamu mengirim ke penyedia email besar, misalnya gmail, maka kamu akan mendapatkan pesan error yang kurang lebih seperti ini
Solusinya, kamu perlu menambahkan SPF dan DKIM record ke cloudflare.
Tapi darimana kita bisa mendapatkan kedua record tersebut?
Untuk mendapatkan kedua record tersebut, pertama kamu perlu membuka halaman Email Deliverability dari cPanel hostingmu
Setelah berada dihalaman Email Deliverability, klik tombol Manage pada domain yang kamu gunakan
Sekarang kamu bisa mendapatkan record untuk SPF dan DKIM dari halaman tersebut. Salin saja kedua recordnya untuk ditambahkan ke cloudflare.
5. Tambahkan SPF dan DKIM
Kembali ke cloudflare dan menambahkan DNS lagi, sekarang kamu perlu menambahkan dua DNS dengan jenis record TXT.
Pertama mari tambahkan SPF dulu. Untuk SPF, biasanya kamu hanya perlu mengisikan kolom Name dengan nama domainmu, atau bisa juga langsung ditulis at (@). Kemudian pada kolom Content bisa kamu isi dengan SPF yang sudah kamu salin dari cPanel, atau bisa menyalin kode berikut
v=spf1 +mx +a +ip4:192.168.1.1 ~allPastikan untuk mengubah 192.168.1.1 dengan alamat IP servermu!
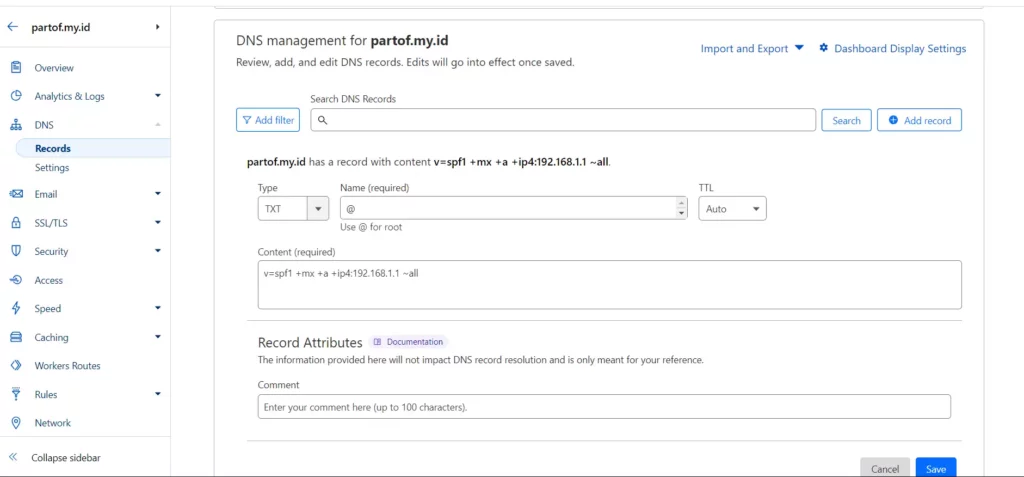
Jika sudah ditambahkan, maka kamu bisa menambahkan record lagi dengan jenis yang sama, yaitu TXT.
Pada bagian Name, isikan dengan default._domainkey sesuai yang tertera di hosting, kemudian pada bagian Content isikan dengan record DKIM yang ada di hostingmu. (dimulai dengan v=DKIM1; k=rsa; p=…)
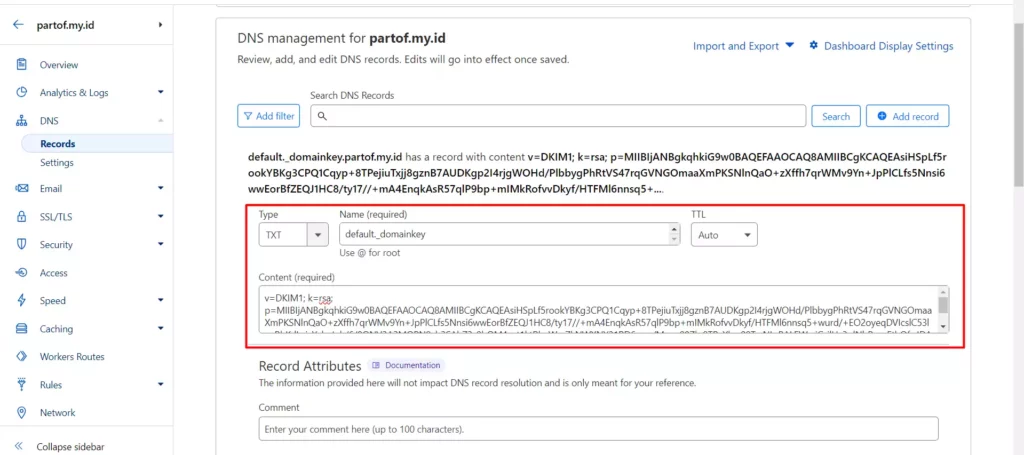
Sekarang kamu sudah selesai melakukan konfigurasi dan bisa mencoba kirim email ke gmail lagi.
6. Coba Kirim Email
Langkah terakhir yang perlu kamu lakukan untuk menghubungkan mail server dari cloudflare ke hosting adalh mencoba mengirimkan email.
Untuk mencoba mengirim email, kamu bisa membuka halaman Email Accounts di cpanelmu, kemudian pilih akun email yang akan kamu gunakan untuk mengirim email.
Jika berhasil, maka kamu tidak akan mendapatkan pesan error lagi, dan email akan berhasil sampai tujuan.
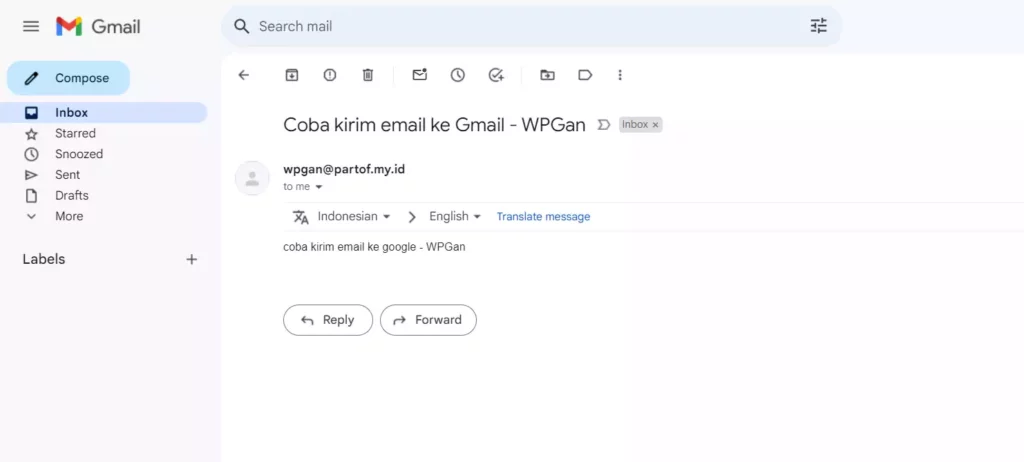
Jika kamu masih belum bisa mengirim email ke Gmail dengan normal, maka kamu hanya perlu menunggu dalam beberapa jam. Tapi jika dalam 1×24 jam masih sama saja, maka kamu perlu memeriksa ulang SPF dan DKIM yang kamu tambahkan.
Terima kasih telah berkunjung ke WPGan.com dan membaca Setting Mail Server Dari Cloudflare ke Hosting. Dapatkan saldo $100 di Vultr gratis untuk uji coba VPS dari [Halaman Ini]