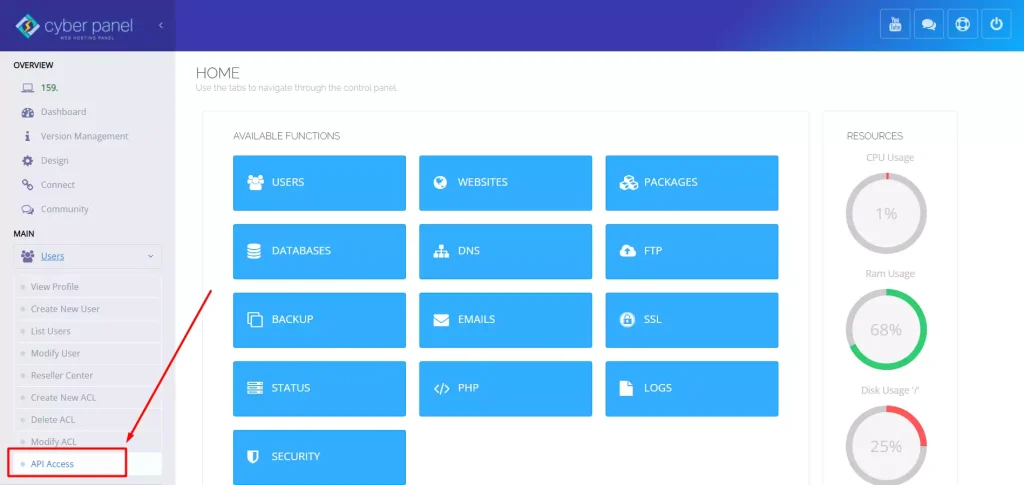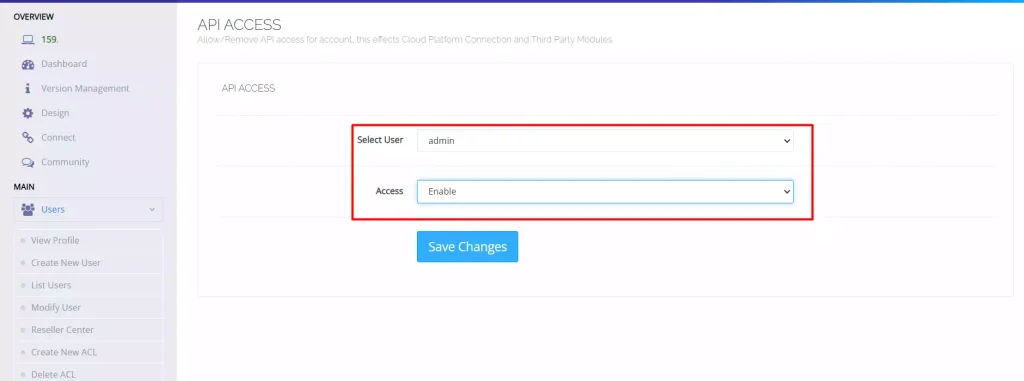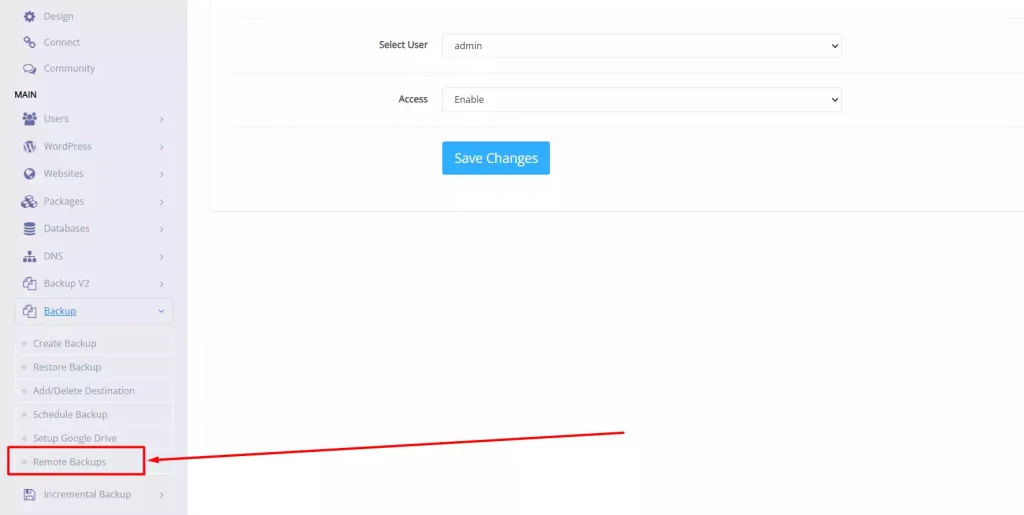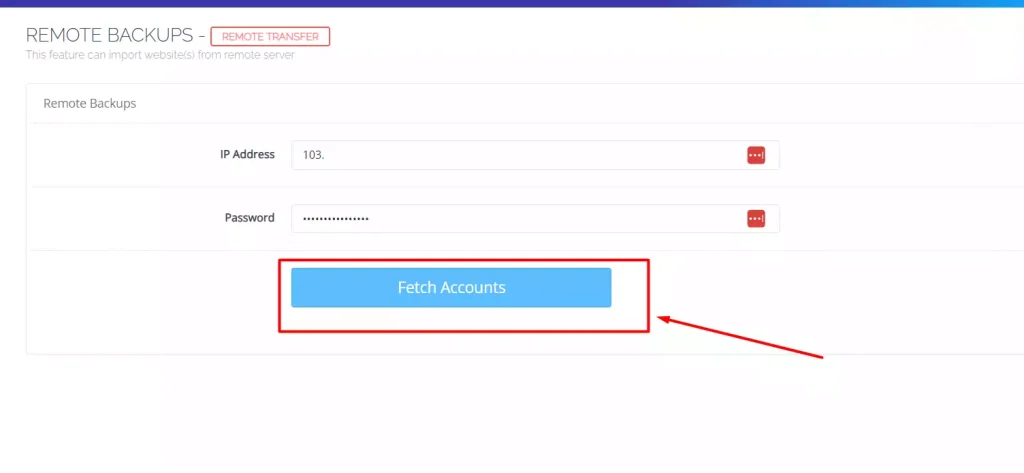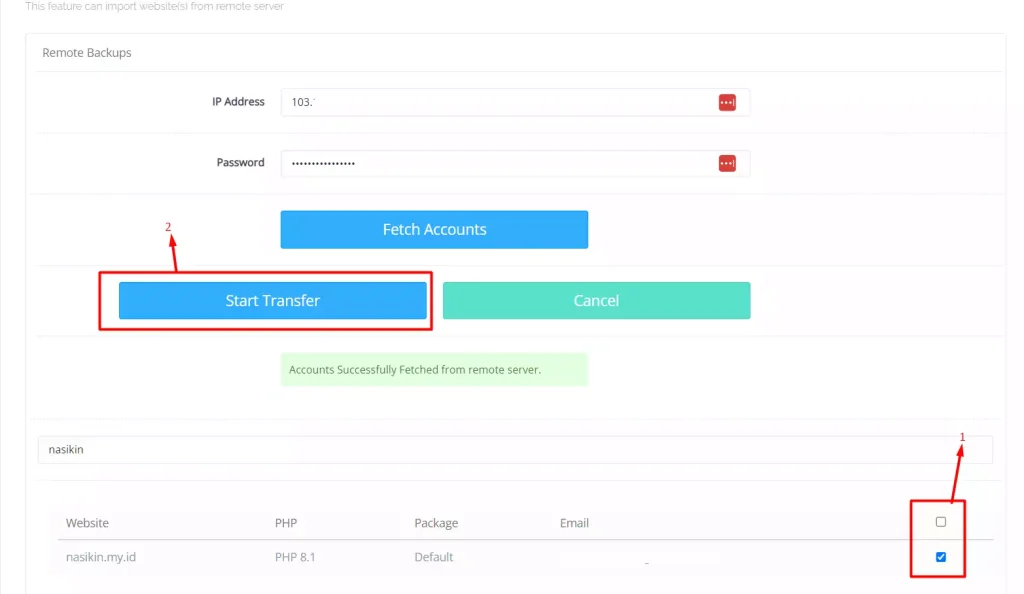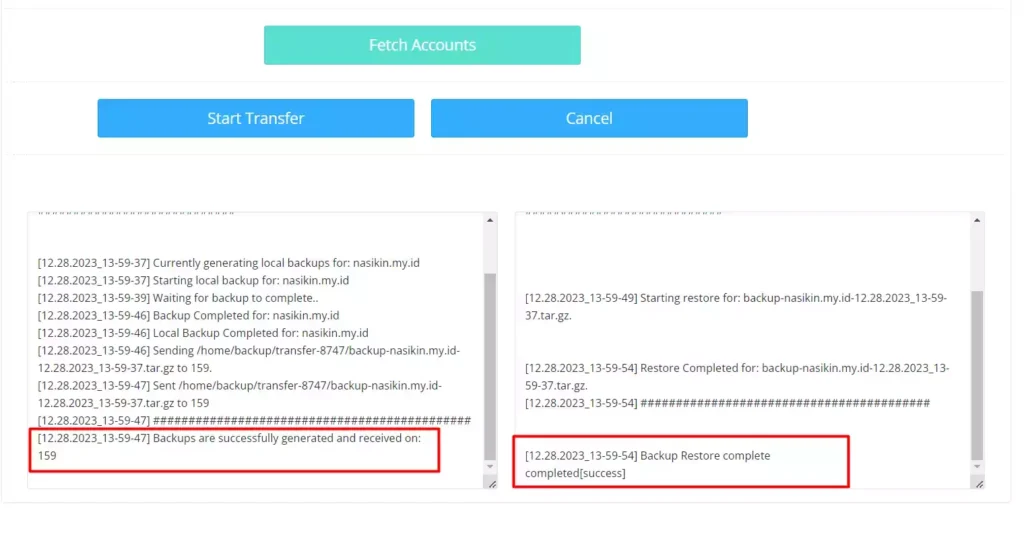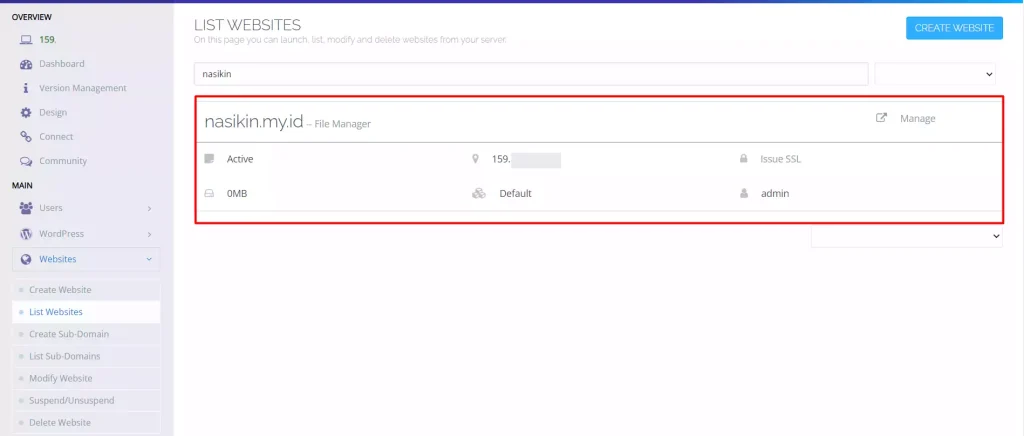11 Jan, 2024
3 menit
Ketika kamu menggunakan VPS dan menggunakan kontrol panel Cyberpanel, kemudian berencana untuk pindah server, mungkin kamu akan terfikirkan supaya kamu bisa dengan mudah migrasi cyberpanel ke cyberpanel.
Untungnya, dalam cyberpanel sudah dilengkapi dengan remote backup dan kamu bisa menggunakan fitur ini untuk melakukan migrasi websitemu yang menggunakan cyberpanel ke server baru tanpa harus mendownload file secara manual.
Persiapan
Sebelum kamu melakukan migrasi cyberpanel ke server baru yang menggunakan cyberpanel, maka kamu perlu melakukan beberapa persiapan berikut:
- Server lama yang masih aktif dengan cyberpanel versi 1.5 keatas
- Server baru yang masih aktif dengan cyberpanel versi 1.5 keatas
- Kedua server sama-sama menggunakan port 22 untuk akses SSH
- Disk space yang mencukupi di server lama dan baru
- Detail login admin cyberpanel server lama (IP & Password) – bukan detail login ssh root
Apabila kamu sudah memenuhi kedua kriteria tersebut, maka kamu bisa lanjut ke langkah-langkah melakukan migrasi cyberpanel di server lama ke cyberpanel server baru.
Cara Migrasi Cyberpanel ke Cyberpanel
Dalam proses ini, kamu tidak perlu menggunakan command, kode, atau apapun, sehingga kemungkinan besar kamu bisa melakukan proses ini apabila kamu sudah memenuhi semua prasyarat diatas.
1. Aktifkan API Access
Yang pertama perlu kamu lakukan adalah mengaktifkan API Access pada server lama dan juga pada server baru.
Kamu bisa membuka menu Users → API Access dari halaman dashboard Cyberpanel
Pilih user yang akan kamu gunakan, misalnya user admin dan buat access menjadi Enable, kemudian klik tombol Save Changes untuk menerapkan perubahan.
2. Buka Remote Backup
Setelah kedua server mengaktifkan API Access, selanjutnya kamu bisa membuka halaman Remote Backups yang berada di menu Backup → Remote Backups server baru untuk melanjutkan proses migrasi
3. Dapatkan Data Server Lama
Untuk mendapatkan data di server lama, maka kamu bisa mengisikan alamat IP server lama dan password admin melalui halaman Remote Backup, kemudian klik tombol Fetch Accounts
4. Pilih Website dan Mulai Migrasi Cyberpanel
Setelah data diserver lama berhasil ditemukan, kamu bisa memilih website mana yang akan kamu migrasikan, kemudian setelah dipilih, kamu bisa klik tombol Start Transfer untuk memulai proses migrasi Cyberpanel.
5. Tunggu Proses Transfer
Sekarang kamu hanya perlu menunggu proses transfer data setelah menekan tombol Start Transfer. Proses ini memerlukan waktu yang bervariasi sesuai dengan ukuran website dan juga kecepatan servermu.
6. Selesai, Kamu Berhasil Migrasi Cyberpanel
Sekarang proses migrasi Cyberpanel sudah selesai dan kamu bisa memeriksa daftar website di server barumu melalui menu Websites → List Websites.
Apabila kamua belum mengarahkan IP domainmu ke server baru, pastikan untuk segera melakukan update DNS sehingga websitemu dapat segera mengarah ke server baru.
Terima kasih telah berkunjung ke WPGan.com dan membaca Migrasi Cyberpanel ke Cyberpanel. Dapatkan saldo $100 di Vultr gratis untuk uji coba VPS dari [Halaman Ini]