4 menit
Tidak jauh berbeda dengan membuat Symlink di cPanel, kamu juga bisa membuat Symlink di Cyberpanel dengan mudah menggunakan SSH atau bisa juga menggunakan Cron Job.
Dalam artikel ini, kita akan membahas kedua cara tersebut untuk membuat symlink di Cyberpanel.
Cara Membuat Symlink di Cyberpanel
Apabila kamu ingin menggunakan metode SSH, pastikan kamu sudah mendapatkan akses SSH ke websitemu (bukan akses SSH root ke server).
Namun jika kamu belum mendapatkan akses SSH di Cyberpanel, maka kamu bisa mengikuti tutorial ini: Cara Akses SSH CyberPanel Hosting.
Opsi 1: Membuat Symlink di Cyberpanel Menggunakan SSH
Ada beberapa langkah yang perlu kamu lakukan jika menggunakan opsi ini, diantaranya:
- Login SSH
- Tentukan Folder/File Sumber dan Tujuan
- Jalankan Perintah Symlink
- Periksa Symlink
1. Login SSH
Setelah menemukan detail login SSH websitemu yang ada di Cyberpanel, maka kamu bisa login SSH menggunakan Terminal, CMD, atau aplikasi SSH seperti PuTTY.

Apabila kamu menggunakan Terminal atau CMD untuk akses SSH ke user namad3815 dengan IP 192.168.1.1 dan port 1999 (default port SSH 22), maka kamu bisa menggunakan command ini
ssh [email protected] -p 19992. Tentukan Folder/File Sumber dan Tujuan
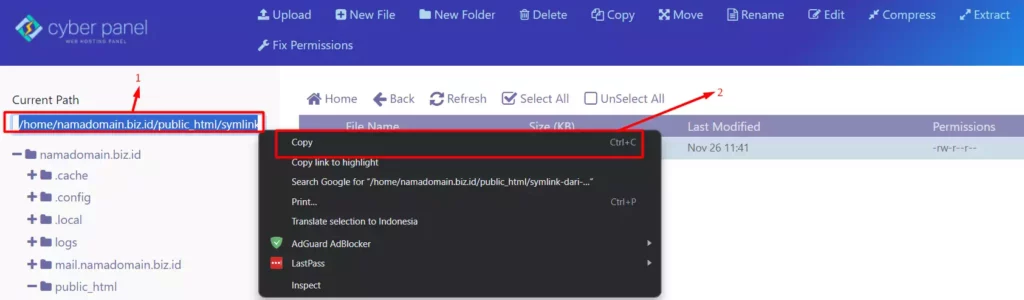
Kamu bisa membuka halaman File Manager di Cyberpanel untuk memeriksa lokasi yang akan kamu tambahkan ke symlink, misalnya disini menggunakan file dan folder berikut untuk sumbernya
/home/namadomain.biz.id/public_html/symlink-dari-sini/index.phpKemudian, selanjutnya kamu bisa menentukan tujuan dimana folder tersebut akan dipanggil dimana, misalnya disini akan dipanggil ke folder ini
/home/namadomain.biz.id/public_html/symlink-kesiniSetelah kamu menentukan keduanya, selanjutnya kamu bisa menjalankan Command symlink melalui SSH.
3. Jalankan Perintah Symlink
Kamu bisa menjalankan perintah Symlink menggunakan SSH dengan baris perintah berikut
ln -s folder/file_sumber folder_tujuanPastikan untuk mengubah folder/file sumber dan folder_tujuan sesuai dengan lokasi folder atau file yang kamu gunakan.
Jika menggunakan folder sumber dan tujuan di langkah nomor 2, maka hasilnya akan menjadi seperti ini
ln -s /home/namadomain.biz.id/public_html/symlink-dari-sini/index.php /home/namadomain.biz.id/public_html/symlink-kesiniApabila berhasil, maka tidak ada informasi sukes ataupun gagal, namun kamu akan langsung mendapatkan opsi untuk menjalankan baris command baru, sehingga kamu bisa memeriksa hasilnya melalui File Manager di Cyberpanel.

4. Periksa Symlink
Kamu bisa memeriksa symlink yang kamu buat dengan cara membuka folder tujuan menggunakan File Manager di Cyberpanel.
Apabila berhasil, maka kamu akan menemukan file yang berfungsi sebagai symlink.
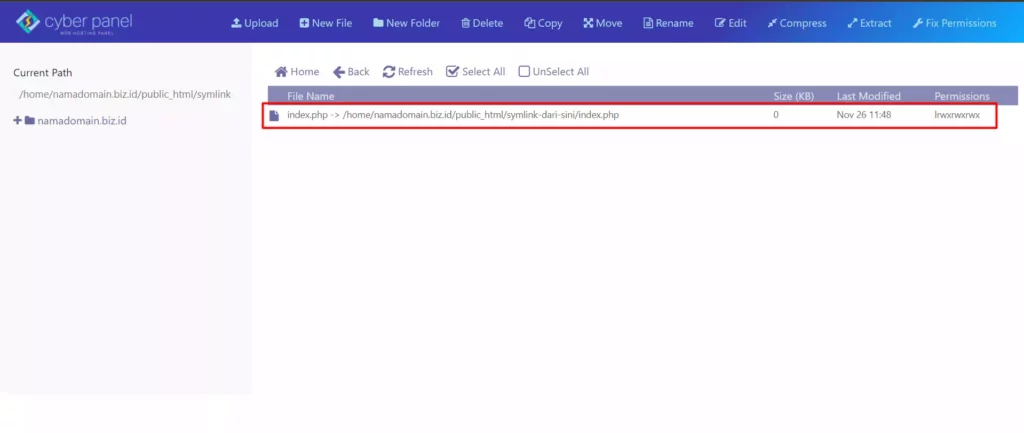
Selain itu, jika file atau folder yang kamu panggil adalah media, maka kamu bisa mencoba mengakses halaman tujuan folder di websitemu, misalnya namadomain.biz.id/symlink-kesini/
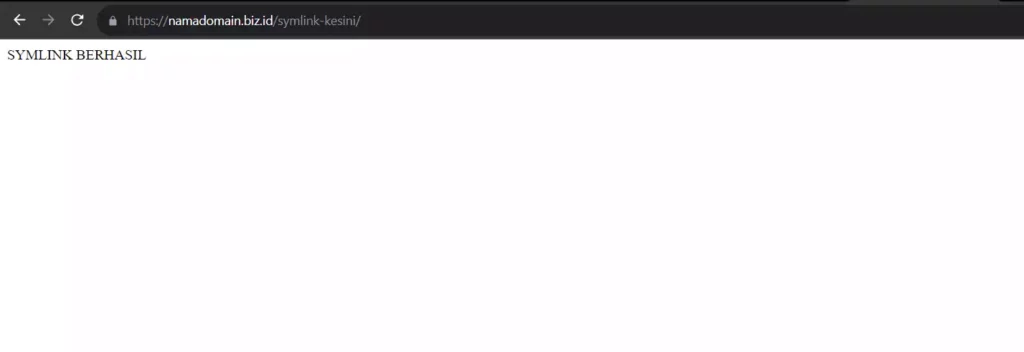
Opsi 2: Membuat Symlink di Cyberpanel Menggunakan Cron Job
Apabila kamu lebih senang menggunakan Cron Job dibandingkan SSH, maka kamu bisa membuat Symlink mengikuti tutorial berikut ini
1. Buka Halaman Cron Job
Untuk membuka halaman Cron Job, kamu perlu login dulu ke kontrol panel Cyberpanel di servermu, kemudian buka menu Websites > List websites > Manage Website
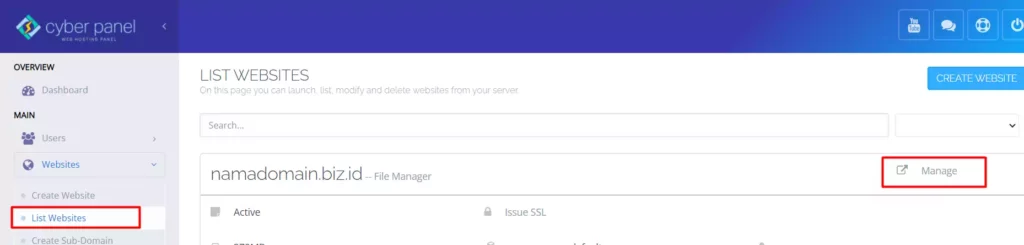
Dihalaman Manage Website, cari dan buka menu Cron Jobs
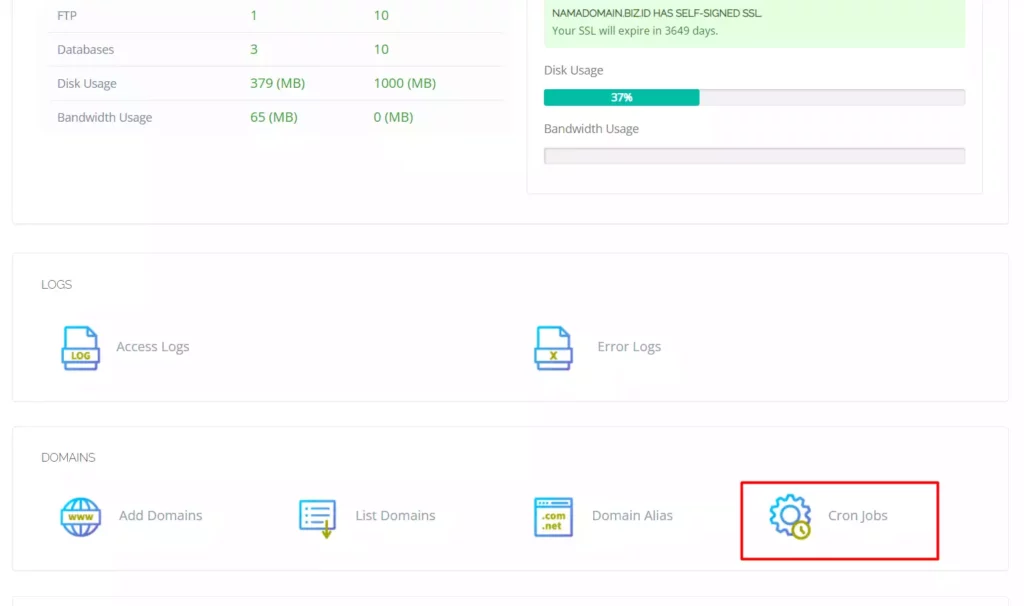
2. Tentukan File/Folder Sumber dan Tujuan
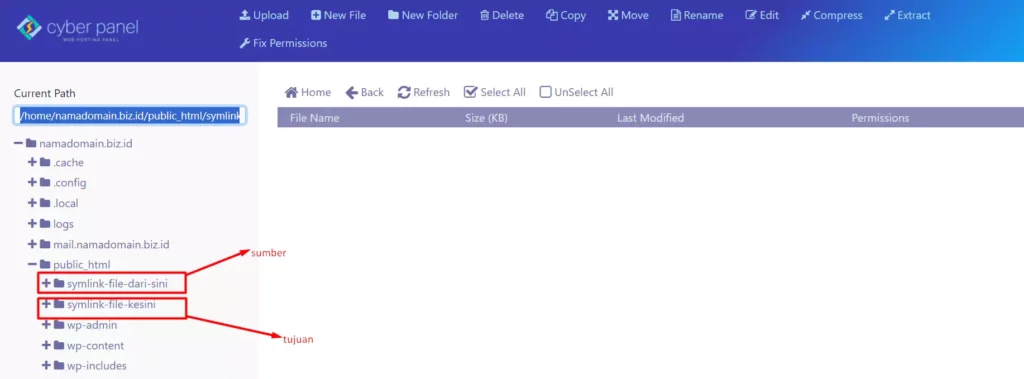
Sama seperti ketika menggunakan SSH, kamu perlu menentukan file/folder sumber dan juga tujuan. Misalnya disini menggunakan file yang berlokasi di folder berikut ini sebagai sumber
/home/namadomain.biz.id/public_html/symlink-file-dari-sini/index.phpKemudian untuk folder tujuannya akan ditambahkan ke folder berikut
/home/namadomain.biz.id/public_html/symlink-file-kesini3. Tambahkan Cron Job
Kembali kehalaman Cron Jobs, kamu bisa klik tombol ADD CRON untuk menambahkan cron job baru dan menjalankan perintah symlink
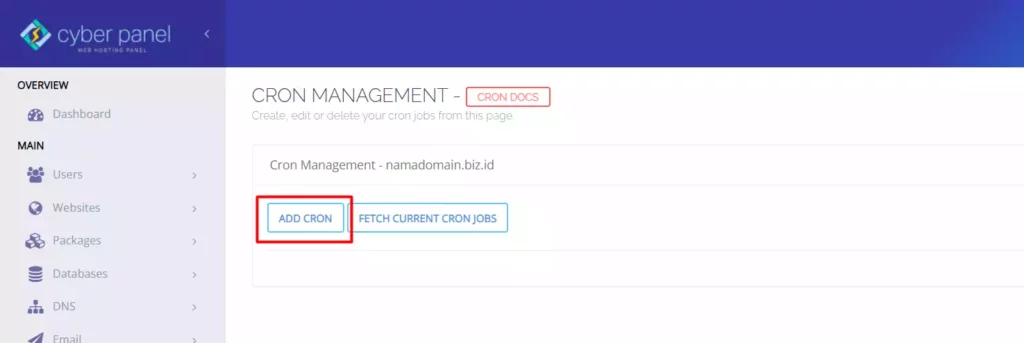
Pada kolom Pre defined, pilih opsi Every Minute supaya symlink dapat dibuat secepat mungkin
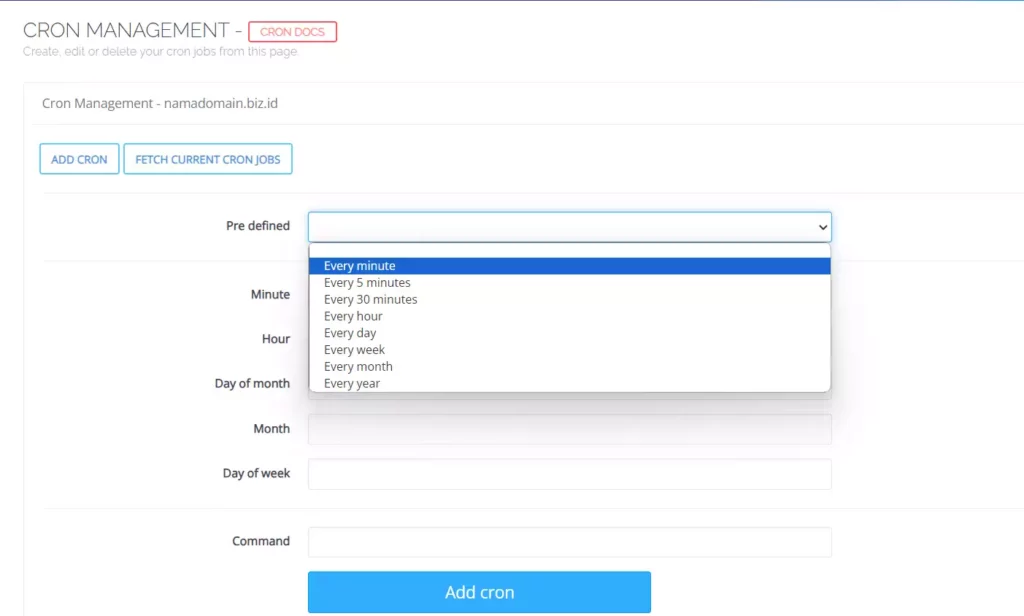
Kemudian pada kolom command, kamu bisa menggunakan command yang sama seperti ketika menggunakan SSH
ln -s folder/file_sumber folder_tujuanPastikan untuk mengubah folder/file sumber dan folder_tujuan sesuai dengan lokasi folder atau file yang kamu gunakan.
Untuk contoh ini, maka hasil command yang digunakan menjadi seperti ini
ln -s /home/namadomain.biz.id/public_html/symlink-file-dari-sini/index.php /home/namadomain.biz.id/public_html/symlink-file-kesiniDan hasil akhir sebelum akhirnya kamu menambahkan Cron Job akan menjadi seperti ini
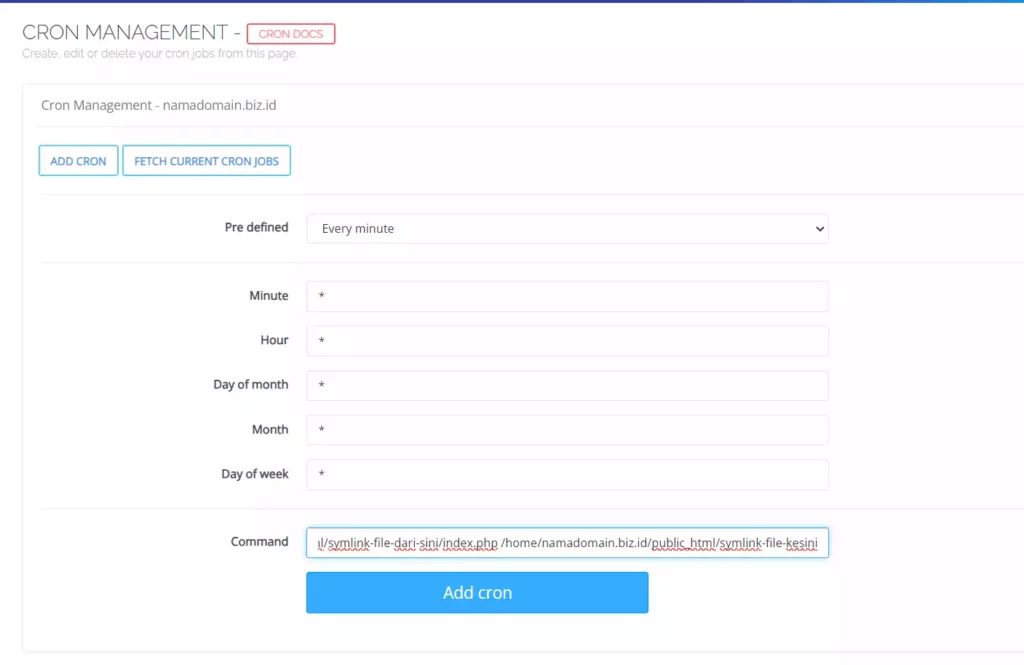
4. Periksa Symlink
Berbeda dengan metode SSH dimana Symlink langsung ditambahkan setelah menambahkan command, ketika menggunakan Cron Jobs maka kamu harus menunggu beberapa menit hingga akhirnya file symlink ditambahkan
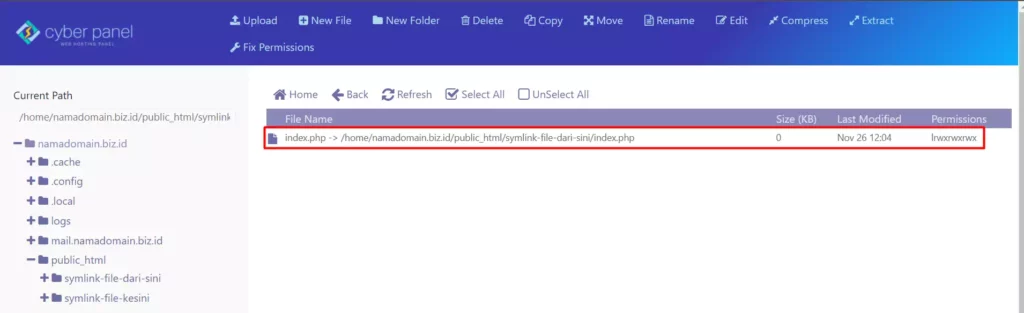
5. Hapus Cron
Meski tidak harus dilakukan, namun disarankan untuk menghapus cron yang sudah kamu tambahkan supaya nantinya ketika kamu menghapus symlink, maka symlink tersebut tidak otomatis dibuat ulang karena Cron masih berjalan.
Untuk menghapus cron, kamu bisa kembali ke halaman Cron Jobs, kemudian klik icon tempat sampah pada Cron yang ingin kamu hapus.
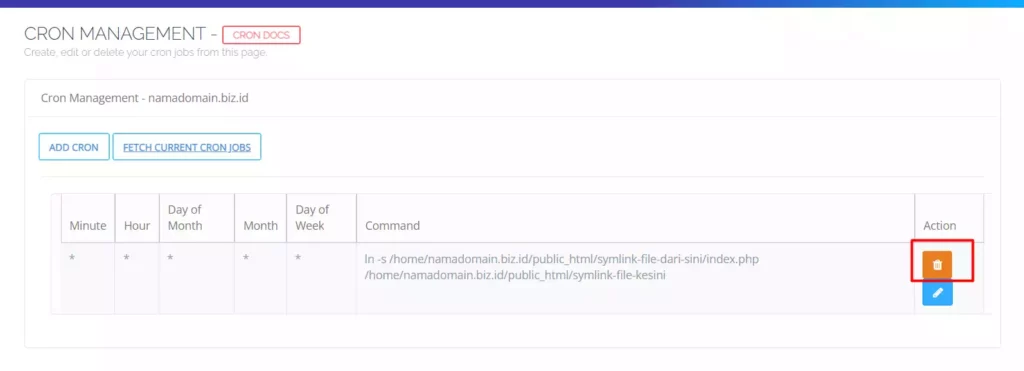
Terima kasih telah berkunjung ke WPGan.com dan membaca Membuat Symlink di Cyberpanel. Dapatkan saldo $100 di Vultr gratis untuk uji coba VPS dari [Halaman Ini]