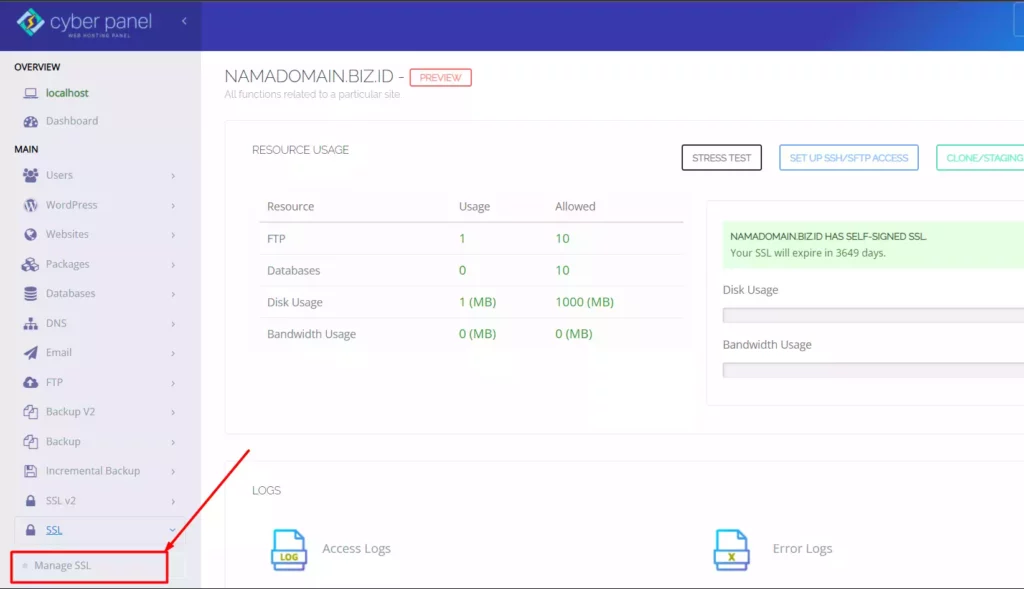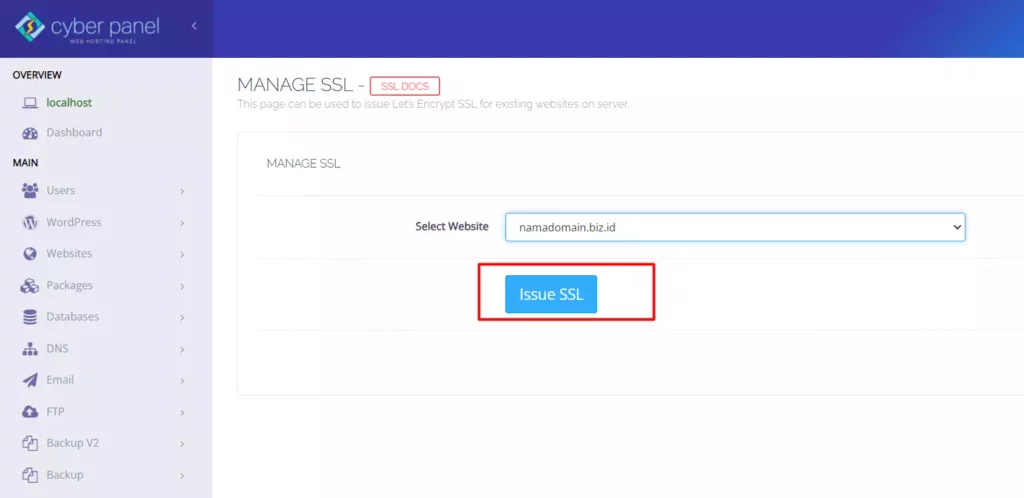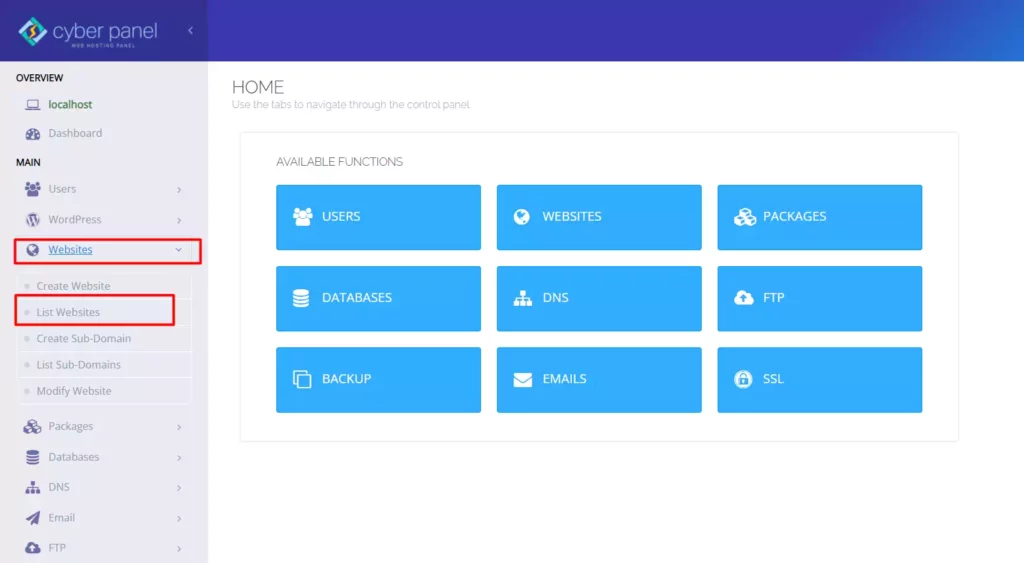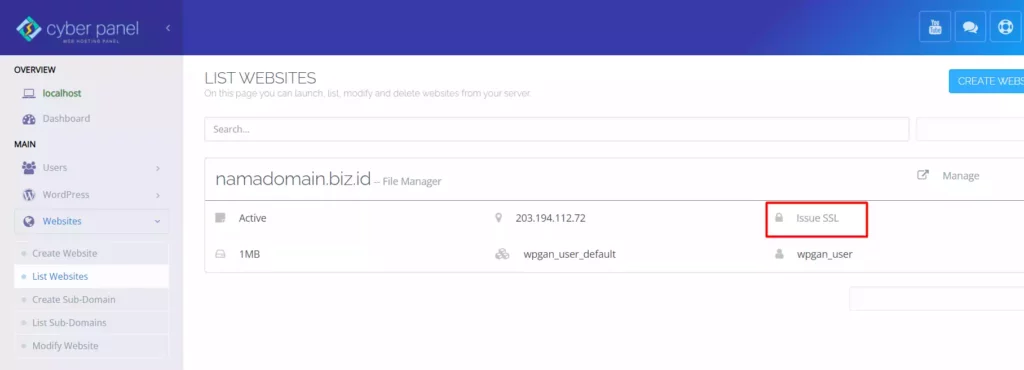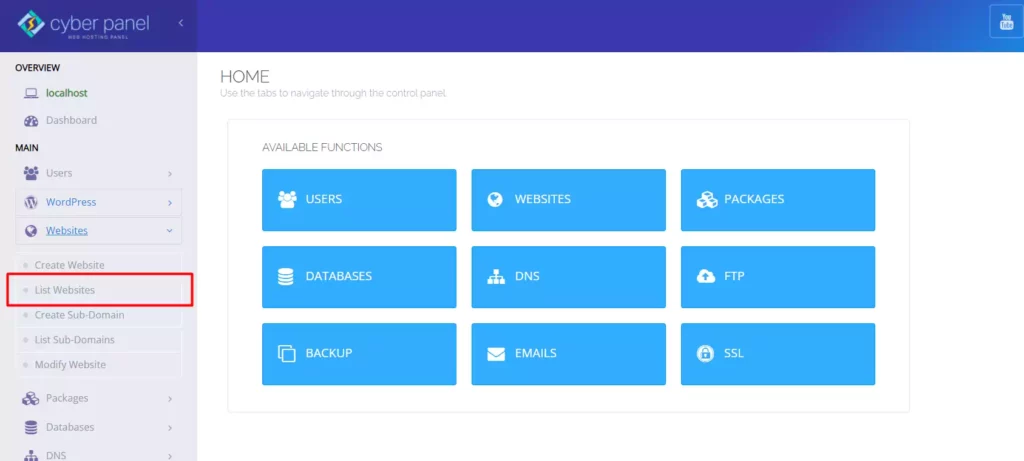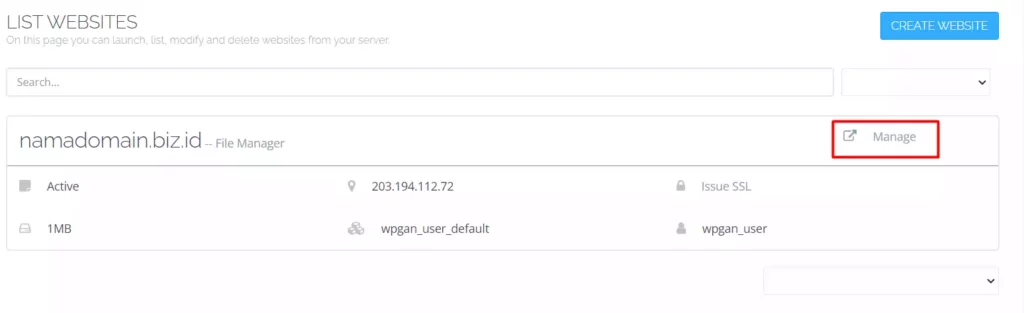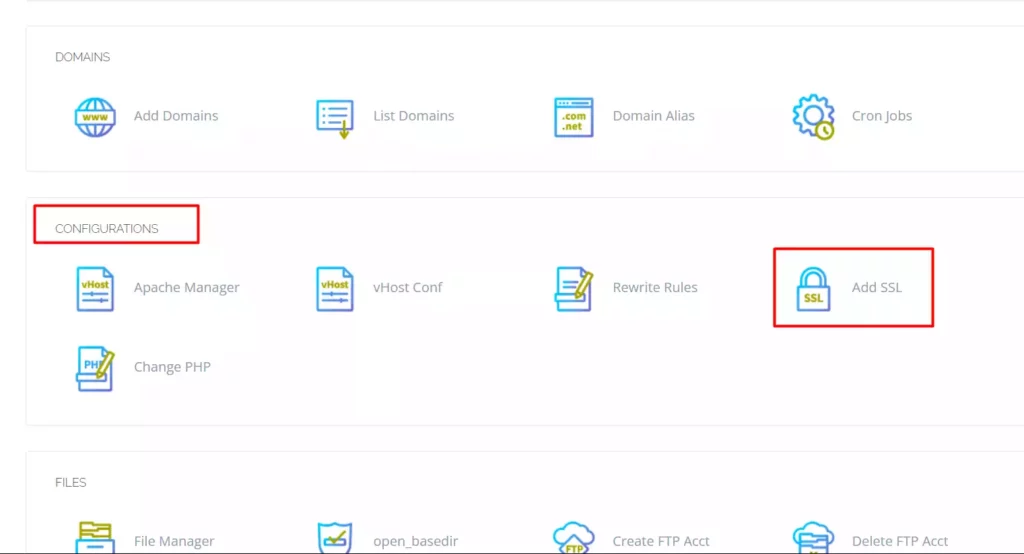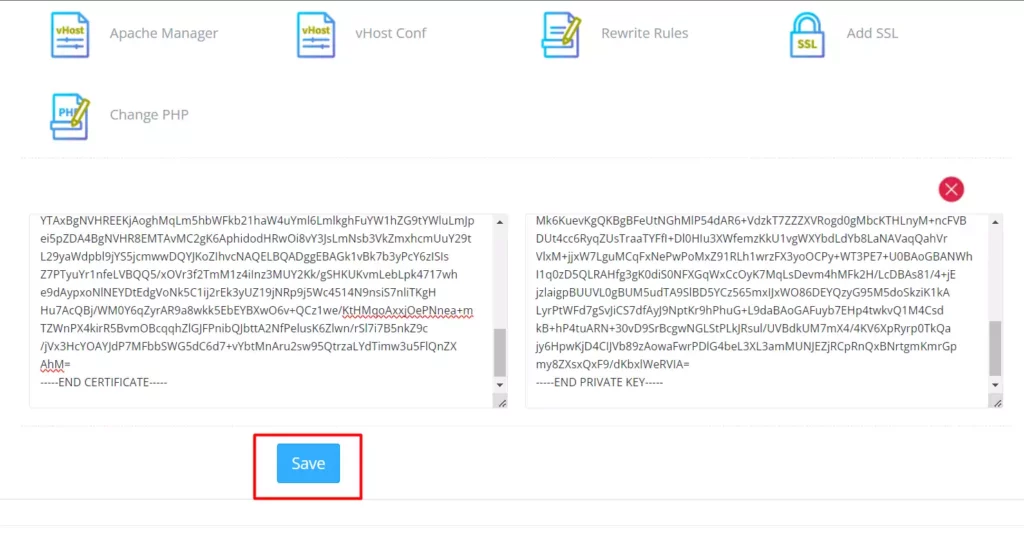4 menit
Menggunakan web hosting Cyberpanel tapi masih belum mendapatkan SSL? Tenang, disini kita akan membahas cara mudah install SSL di Cyberpanel baik versi gratis dari Let’s Encrypt maupun versi berbayar, misalnya dari Sectigo.
Sama seperti kontrol panel web hosting lainnya, Cyberpanel menyediakan fitur konfigurasi SSL baik versi gratis maupun versi berbayar. Untuk SSL versi gratis di Cyberpanel menggunakan let’s encrypt dimana SSL dari penyedia ini sangat umum digunakan bagi pengguna SSL versi tak berbayar.
Cara Install SSL di Cyberpanel
Terdapat berbagai cara untuk install SSL versi gratis dan berbayar di cyberpanel, dan disini kita akan membahas dua cara install SSL gratis, dan satu cara install SSL premium.
Namun karena rasanya sayang banget membeli SSL premium untuk website yang sebenarnya tidak digunakan, atau hanya untuk ditulis di artikel ini, maka sebagai contoh install SSL premium nantinya kita akan menggunakan SSL yang didapat dari Cloudflare.
1. Install SSL Gratis Melalui Manage SSL
Seperti judul yang tertera, kita bisa menginstall SSL di Cyberpanel gratis dari halaman manage SSL untuk langsung melakukan request SSL gratis ke Let’s Encrypt.
Pastikan paket yang digunakan sudah mendukung fitur issue SSL. Tapi jika paket yang digunakan tidak mendukung fitur ini, maka kita bisa menggunakan cara kedua nantinya.
Untuk membuka halaman Manage SSL, maka kita bisa langsung membuka menu SSL → Manage SSL dari halaman dashboard Cyberpanel dan nantinya kita akan diarahkan ke halaman untuk mengelola SSL.
Setelah berada dihalaman Manage SSL, maka kita bisa memilih nama domain yang akan kita dapatkan SSLnya, misalnya disini nama domain yang akan digunakan adalah namadomain.biz.id, kemudian klik tombol Issue SSL.
Proses issue SSL biasanya memerlukan waktu beberapa menit, jadi pastikan untuk tidak meninggalkan halaman atau menutup tab browser yang digunakan untuk Issue SSL supaya prosesnya tidak dibatalkan.
Setelah mendapatkan pesan SSL Issued for namadomain.tld, maka SSL sudah gratis sudah berhasil ditambahkan dan kita bisa memeriksa status SSL dari halaman detail website kita di Cyberpanel.
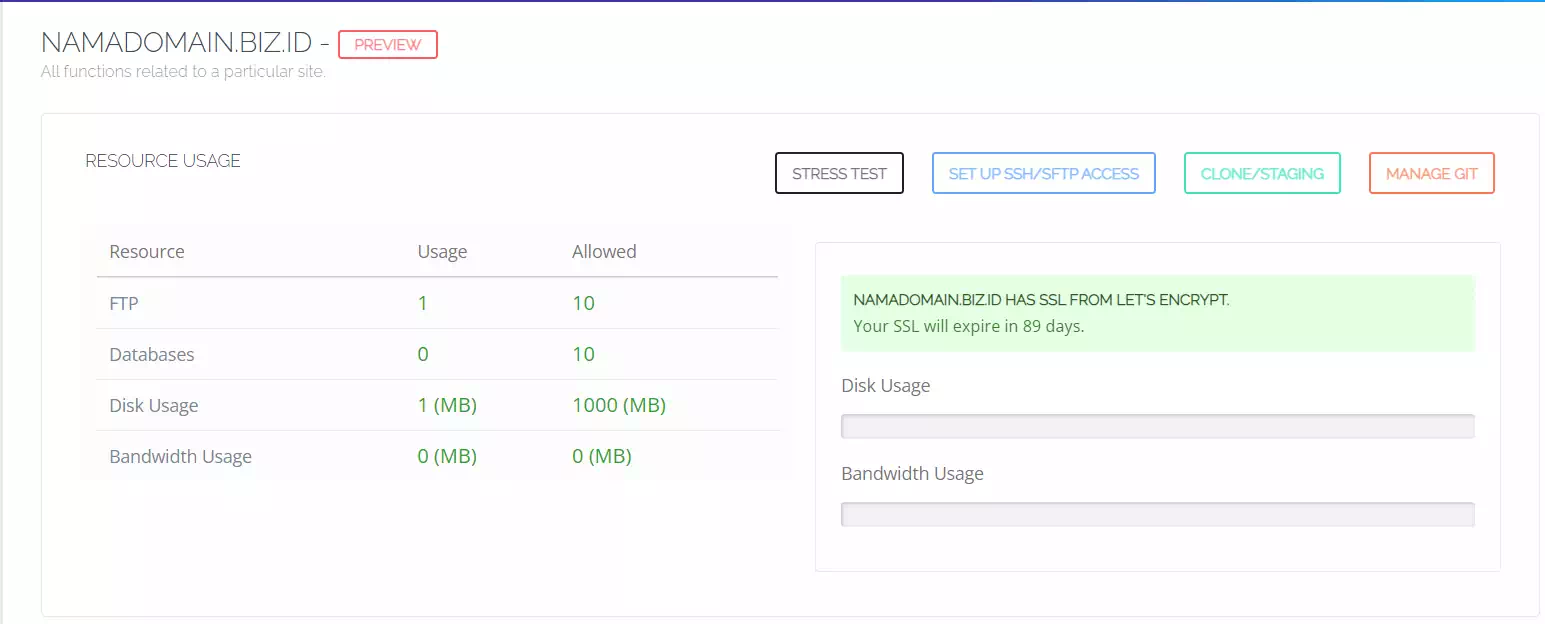
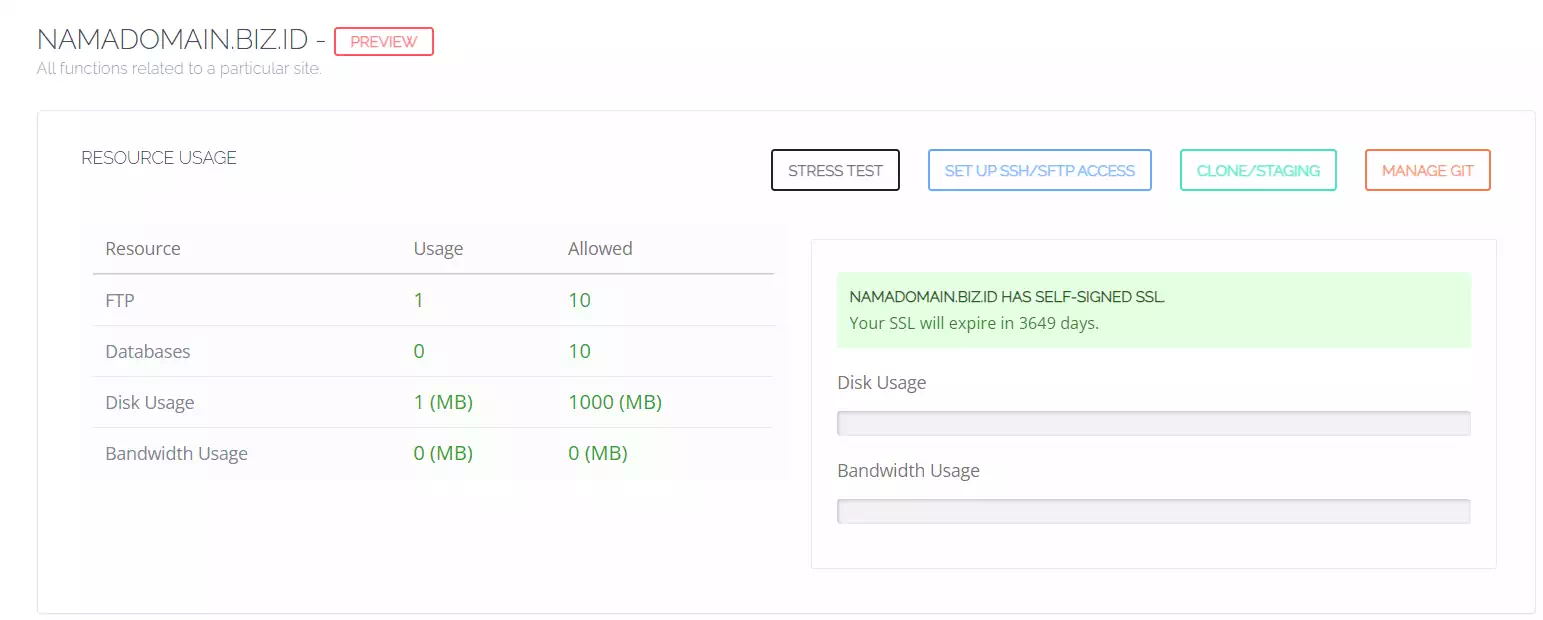
2. Install SSL Gratis Dari Halaman List Website
Apabila cara pertama tidak bisa dilakukan karena fiturnya tidak diaktifkan, maka kita bisa menggunakan cara kedua untuk install SSL di Cyberpanel, yaitu melalui halaman Manage website.
Dari halaman dashboard Cyberpanel, buka menu Websites → List Websites dan nantinya kita akan dialihkan ke halaman daftar website kita yang ada di cyberpanel dan terdapat beberapa menu yang bisa kita gunakan.
Dari beberapa menu yang tersedia, pilih atau klik menu Issue SSL dan seperti sebelumnya, kita perlu menunggu beberapa menit hingga SSL gratis berhasil diterbitkan, jadi silahkan bisa ditunggu saja.
Setelah proses issue selesai, maka selanjutnya kita bisa klik menu manage untuk membuka halaman detail website kita, dan selamat, instalasi SSL gratis dari Let’s encrypt sudah berhasil terpasang di website yang menggunakan Cyberpanel.
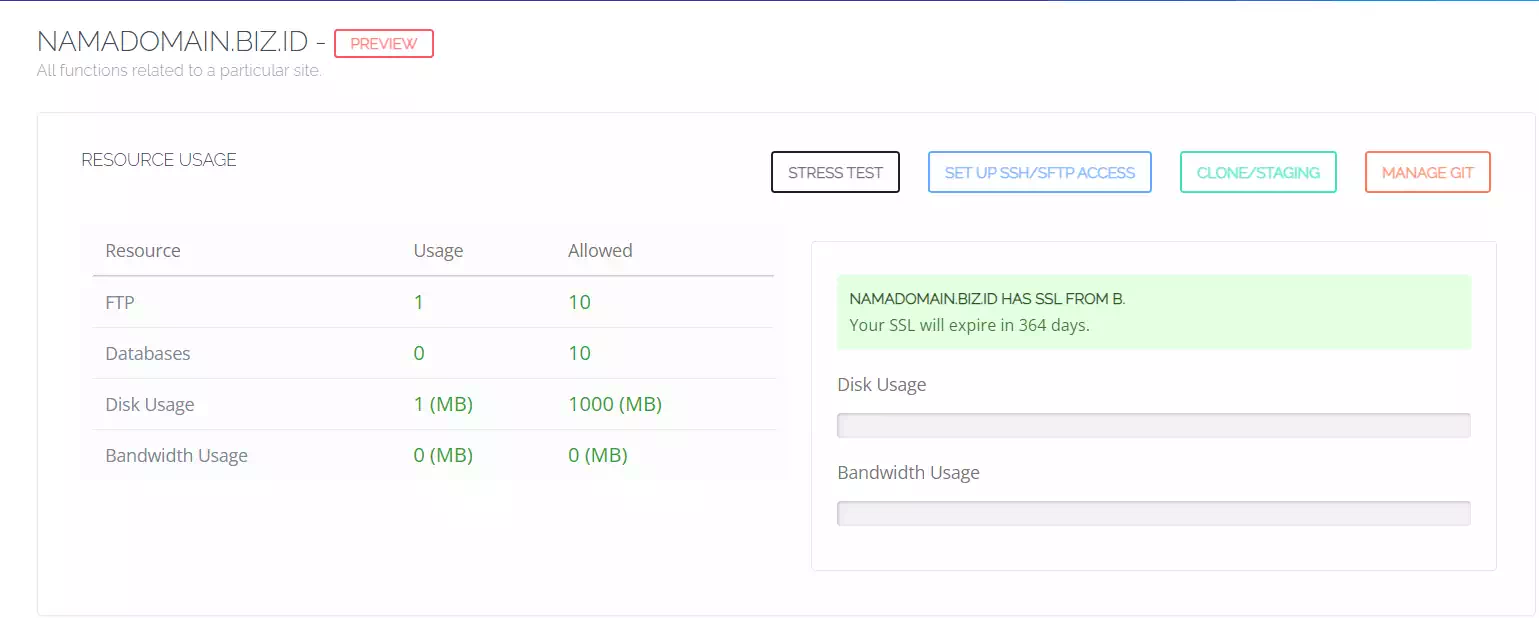
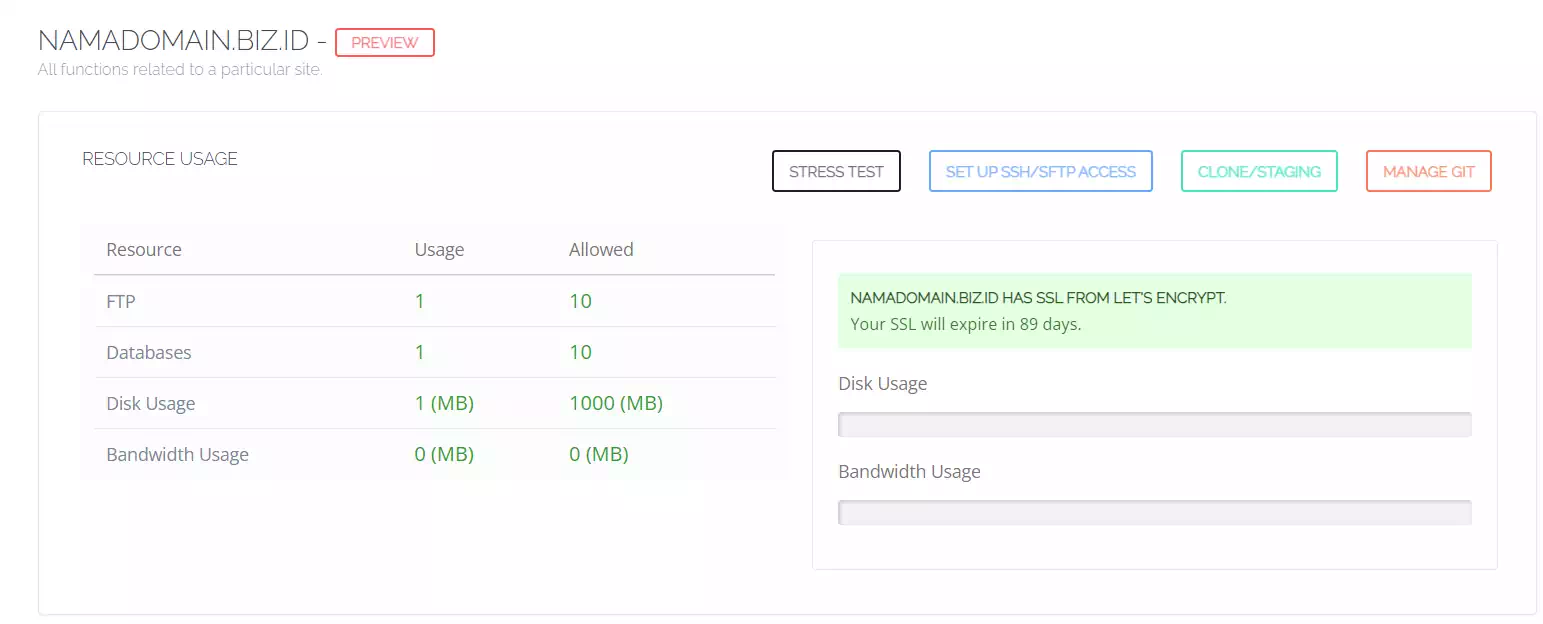
3. Install SSL Premium di Cyberpanel
Kita nggak membahas proses aktivasi SSL premium ya, jadi anggap saja kita sudah mendapatkan dua file untuk menambahkan SSL dengan ekstensi .key dan .crt
Apabila sudah mendapatkan kedua file tersebut, maka kita bisa login ke Cyberpanel, kemudian membuka halaman Websites → List Websites dari panel yang ada disebelah kiri layar.
Dari halaman List Websites, kita perlu membuka halaman detail website kita dengan cara klik menu Manage dan nantinya akan terdapat berbagai menu yang bisa kita gunakan untuk mengelola website, terutama menu install SSL.
Setelah berada di halaman detail website, scroll kebawah hingga kita dapat menemukan menu Configurations → Add SSL. Klik saja menu tersebut dan nantinya ada dua kolom untuk menambahkan .key dan .crt
Inputkan teks yang ada didalam file .key dan .crt yang sudah didapatkan (silahkan membuka file .key dan .crt dengan klik kanan file ketika masih berada di PC, kemudian pilih opsi Open With dan pilih notepad atau teks editor lainnya), kemudian klik tombol Save untuk menyimpan SSL.
Selamat, sekarang kalian sudah berhasil menginstall SSL premium di Cyberpanel, dan ketika hasilnya diperiksa, maka kurang lebih akan menjadi seperti ini (dalam contoh ini SSL premium digantikan dengan SSL dari cloudflare)
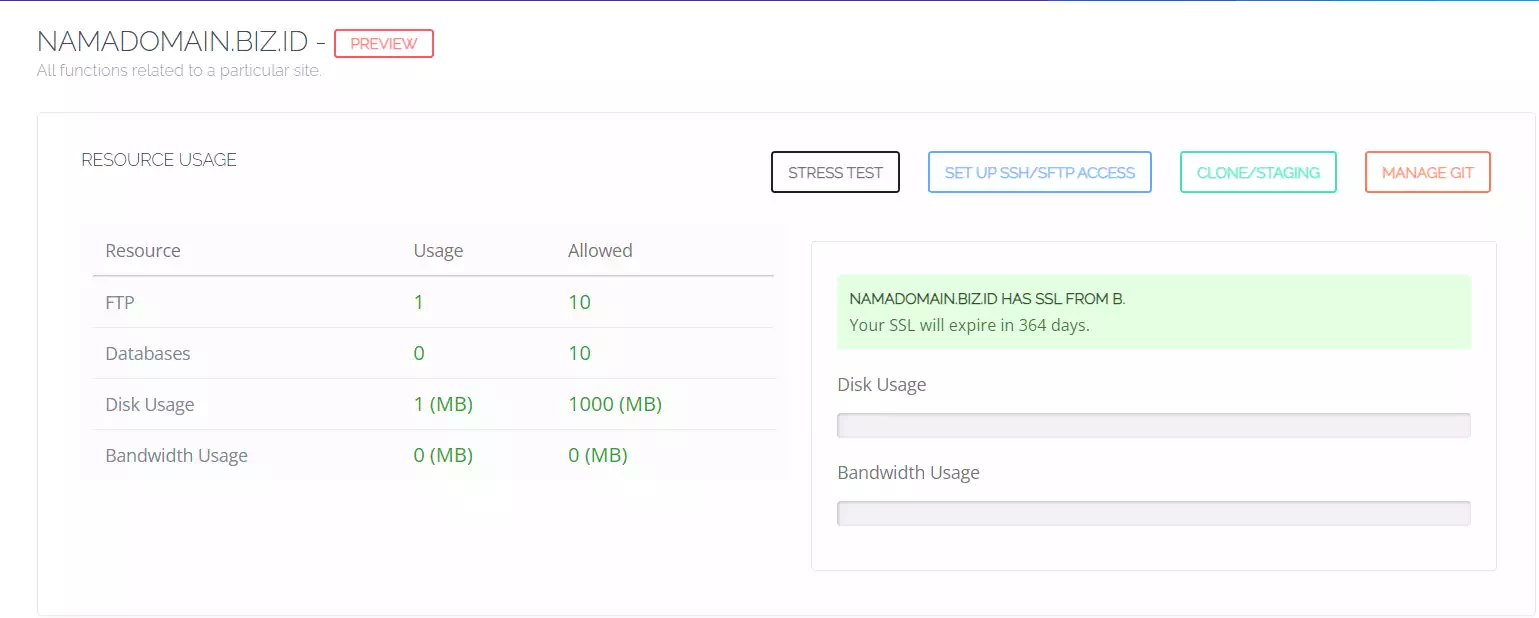
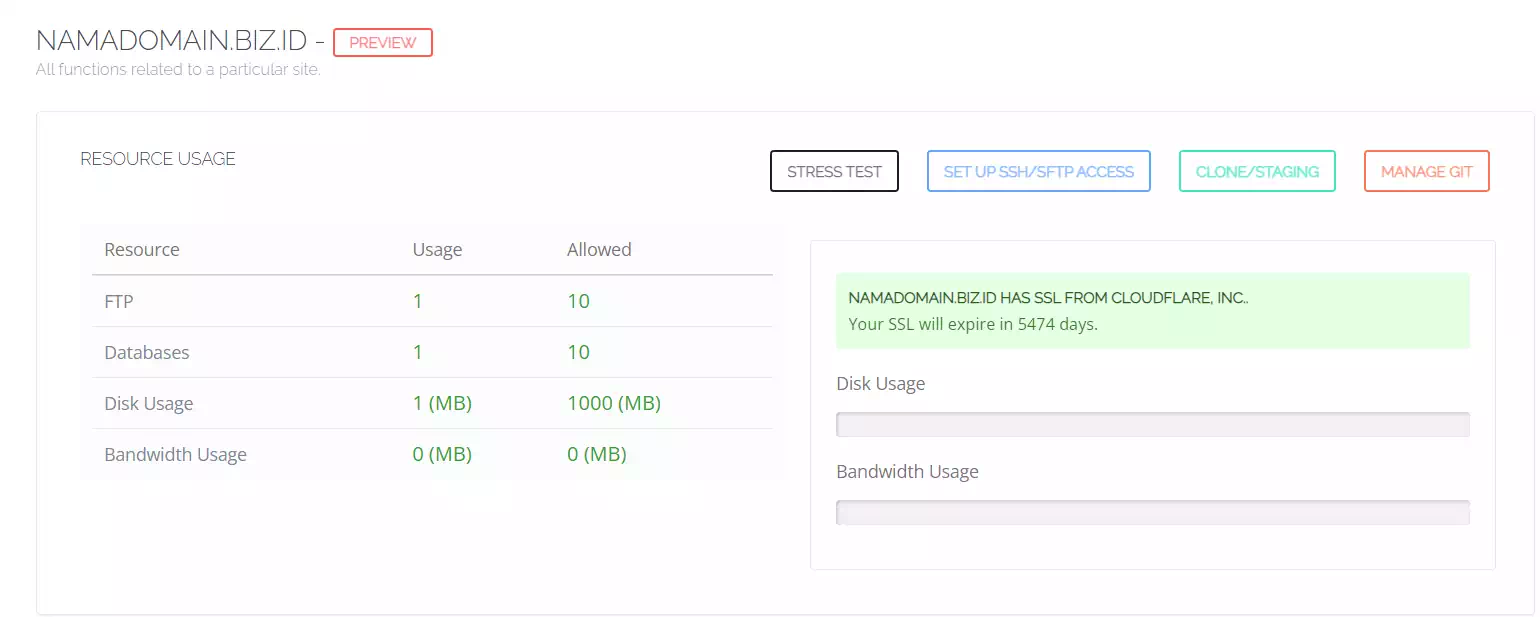
Begitulah cara mudah install SSL di Cyberpanel baik versi gratis maupun berbayar. Apabila ketika menggunakan versi gratis namun SSL tetap tidak terpasang, pastikan domain sudah benar-benar mengarah ke server yang digunakan dan tidak sedang dibuat menjadi redirect ke website lain.
Terima kasih telah berkunjung ke WPGan.com dan membaca Cara Install SSL di Cyberpanel. Dapatkan saldo $100 di Vultr gratis untuk uji coba VPS dari [Halaman Ini]