3 menit
Apabila kamu ingin mengakses SSH di cPanel, maka kamu bisa langsung login SSH dengan user dan password cpanelmu, atau bisa juga menggunakan SSH Key untuk login di cpanel supaya lebih aman.
Dalam artikel ini, kita akan membahas cara menambahkan dan menggunakan SSH Key di cPanel dengan mudah.
Tapi sebelum itu, dalam tutorial ini kita akan menggunakan aplikasi PuTTY untuk akses SSH dan Key akan dibuat menggunakan SSH Key generator yang tersedia di cPanel.
1. Buat SSH Key
Untuk membuat SSH Key langsung dari cpanel, maka kamu bisa login ke cPanel dan membuka halaman SSH Access untuk mengelola atau membuat key baru.
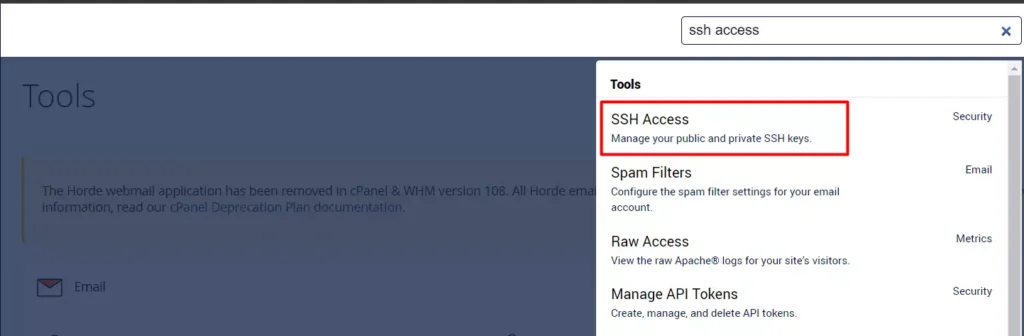
Setelah berada dihalaman SSH Access, kamu bisa klik tombol Manage SSH untuk memeriksa daftar SSH yang sudah disimpan di cpanel hostingmu, atau bisa juga menambahkan key baru.
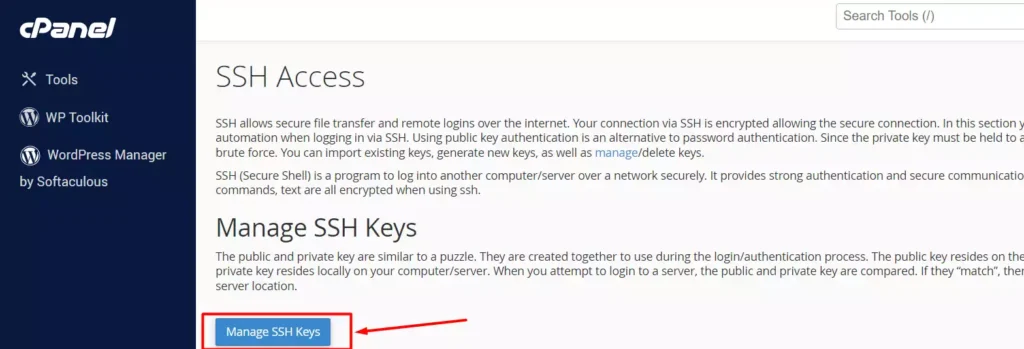
Karena dalam cpanel yang saya gunakan masih kosong, maka kita bisa menambahkan key baru dengan cara membuat key baru, atau bisa juga dengan mengimport key yang sudah dibuat sebelumnya, misalnya menggunakan PuTTYgen.
Namun karena disini saya belum membuat key, jadi langsung saja membuat key baru menggunakan cpanel dan nantinya tinggal mendownload private key yang digunakan untuk login.
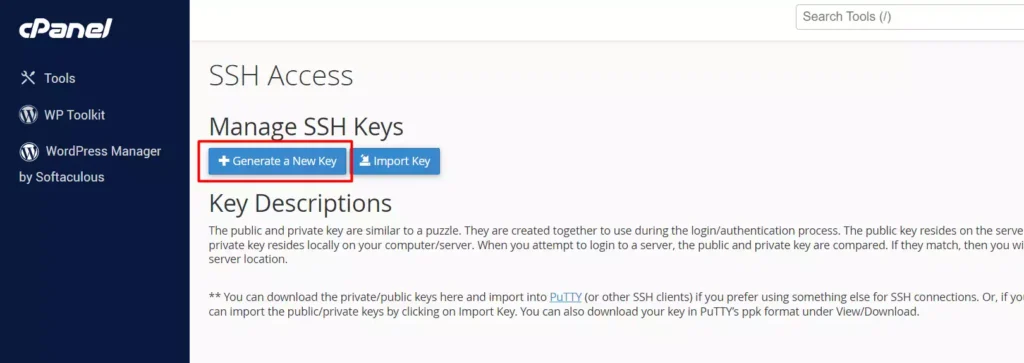
Setelah menekan tombol Generate a New Key, maka kamu bisa mengisikan data seperti nama key, password, jenis key, dan ukuran key. Untuk jenis dan ukuran key bisa dibiarkan saja menggunakan RSA 2048. Kamu hanya perlu mengisi nama key dan password saja, kemudian klik tombol Generate Key
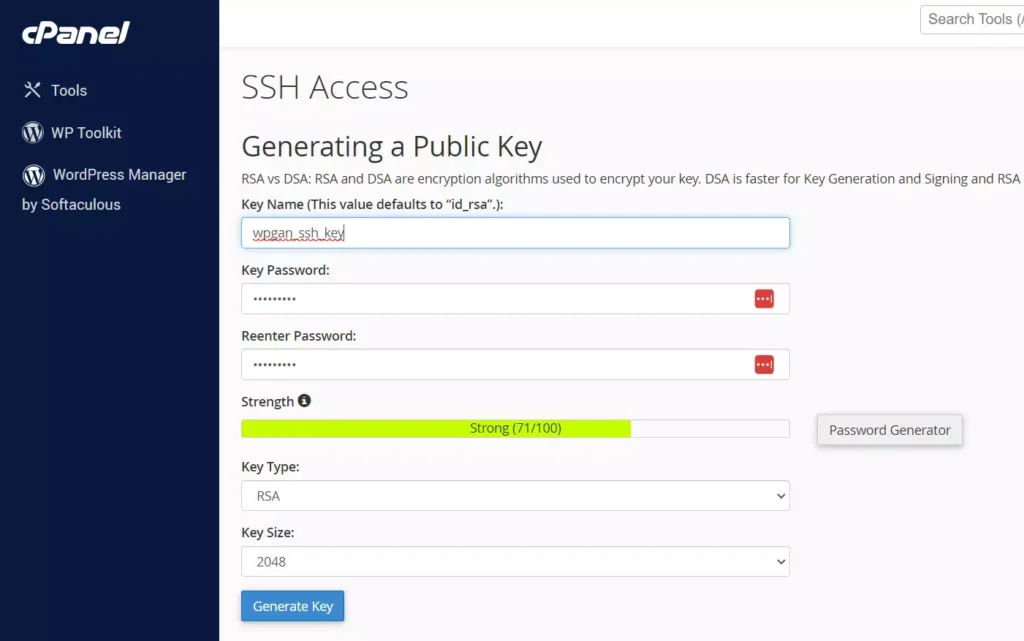
Sampai disini kamu sudah berhasil membuat SSH Key, namun belum bisa digunakan karena key tersebut baru dibuat saja, tapi belum diotorisasi, sehingga kamu perlu mengizinkan key tersebut supaya dapat digunakan
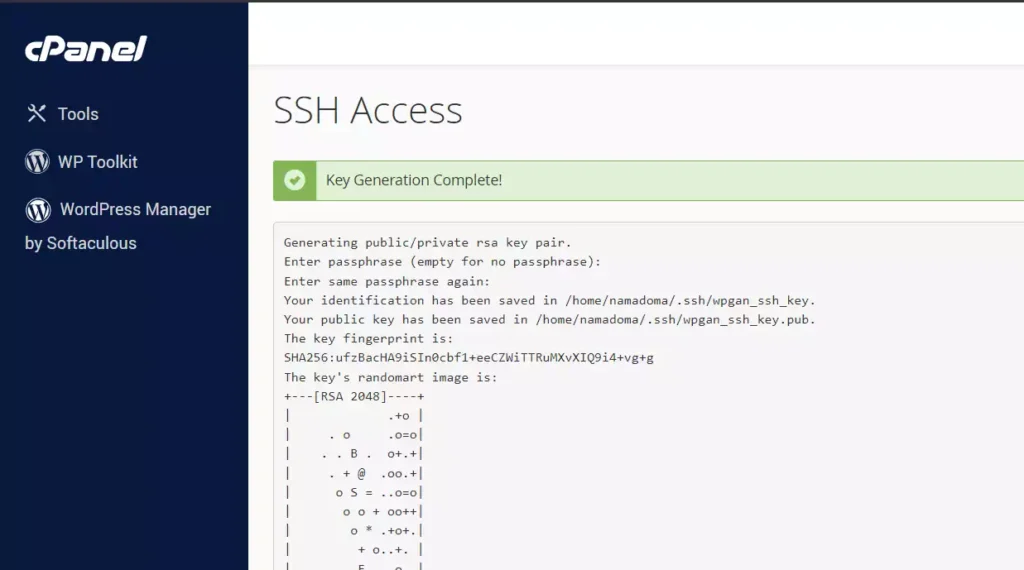
2. Otorisasi SSH Key
Setelah berhasil mengimport atau menambahkan SSH Key, maka kamu bisa melakukan otorisasi dengan cara klik tombol Manage pada public key yang sudah ditambahkan
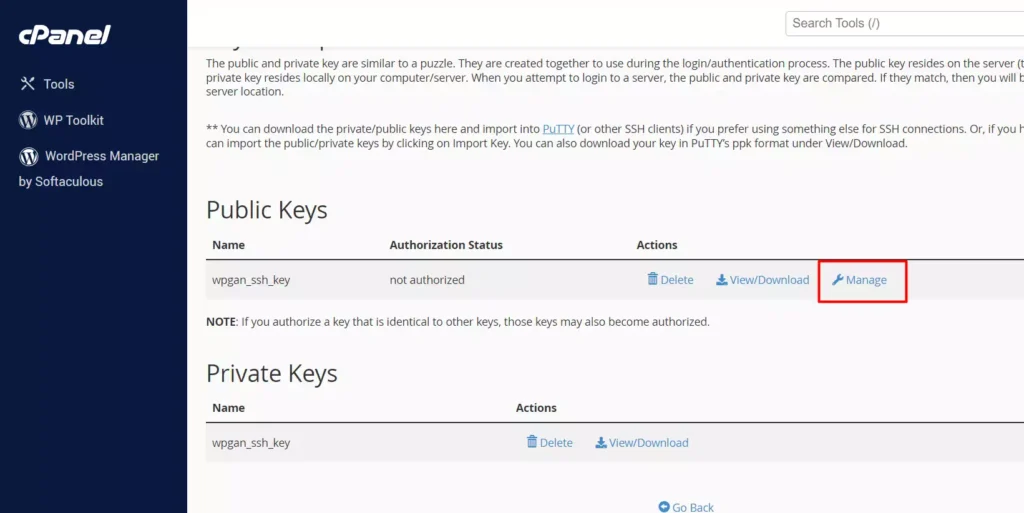
Setelah membuka menu Manage, kamu bisa langsung klik tombol Authorize untuk memberikan izin supaya SSH Key tersebut digunakan
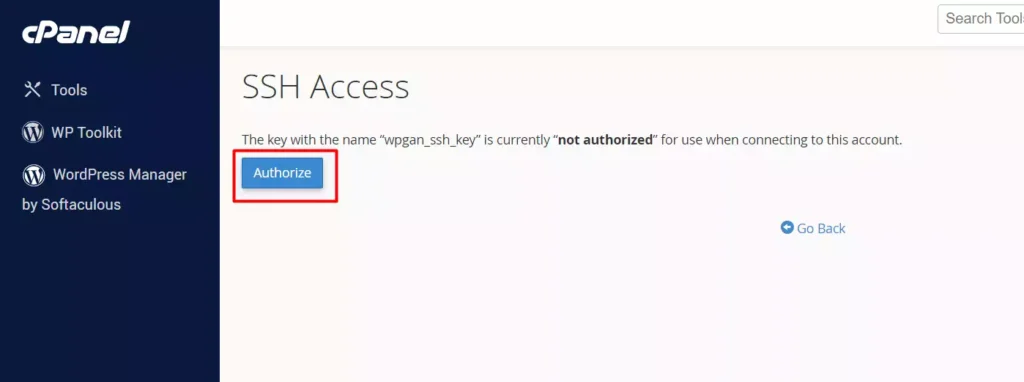
Sekarang SSH Key yang kamu tambahkan sudah siap untuk digunakan ketika status key di cpanel sudah authorized, sehingga kamu hanya perlu mendownload key dan akses SSH.
3. Download SSH Key
Untuk akses SSH, kamu hanya perlu mendownload file Private Key saja, sehingga kamu bisa klik pada link View/Download pada private key yang akan kamu gunakan
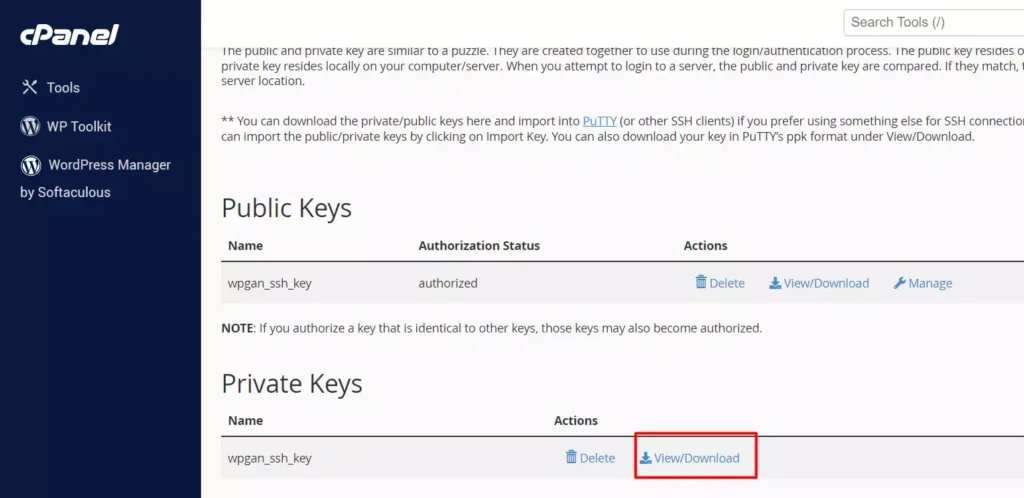
Karena disini kita akan akses SSH menggunakan PuTTY, maka kita perlu mengubah format key menjadi file .ppk yang bisa kamu lakukan dibagian bawah halaman download. Isikan password atau passphrase yang kamu gunakan ketika membuat SSH Key
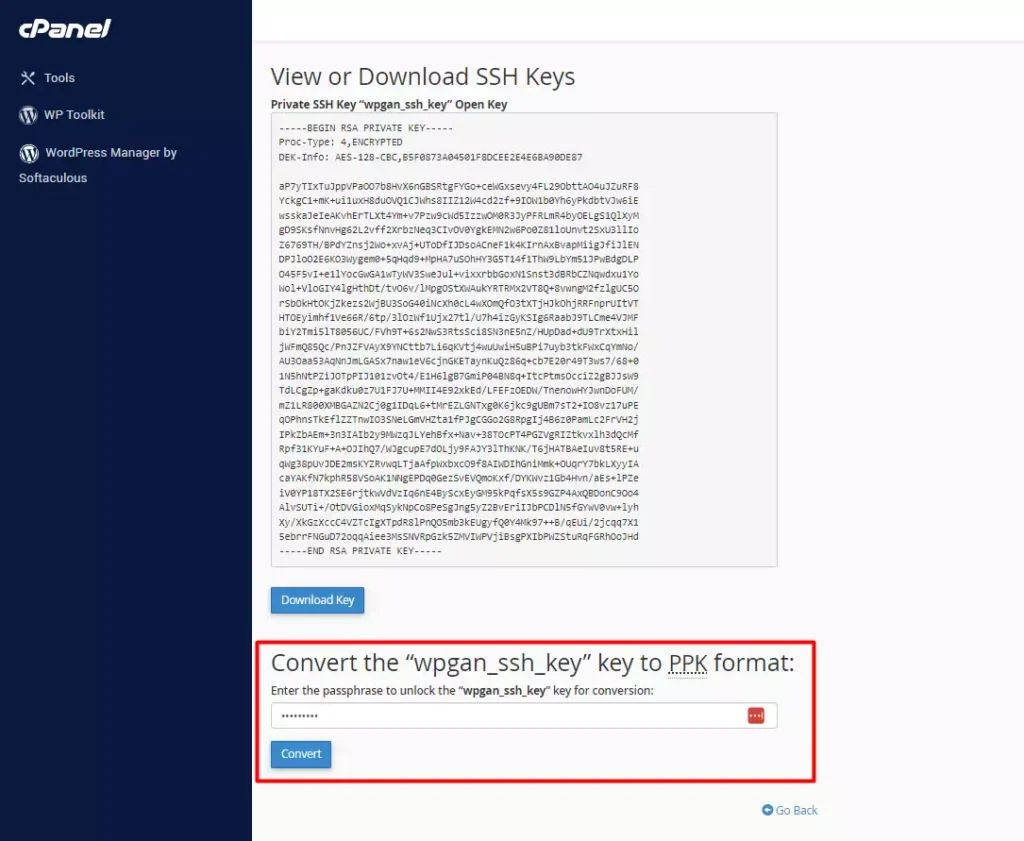
Setelah diconvert, maka selanjutnya kamu bisa mendownload file .ppk tersebut dan menyimpannya di devicemu
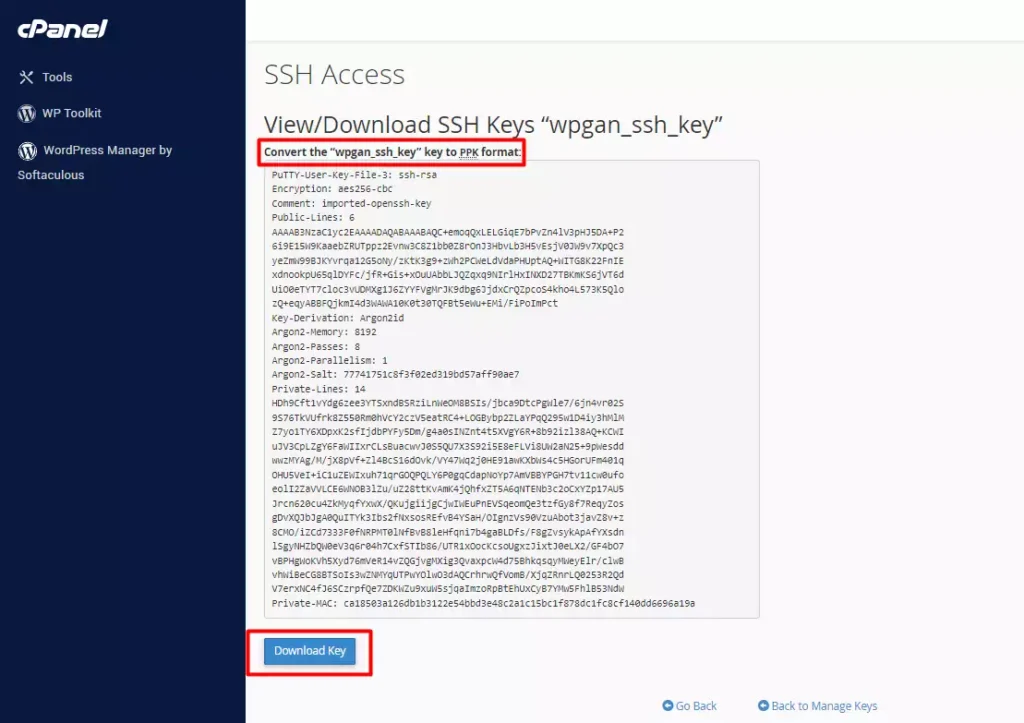
4. Akses SSH
Semua persiapan sudah siap, dan sekarang kamu hanya perlu login SSH menggunakan SSH Key menggunakan aplikasi PuTTY.
Apabila kamu belum memiliki aplikasinya, maka kamu bisa mendownloadnya dulu dari halaman ini: www.putty.org
Setelah menginstall PuTTY, buka saja aplikasi tersebut kemudian pada kolom Host Name bisa kamu isikan dengan nama domain servermu atau juga alamat IP server yang kamu gunakan, misalnya disini menggunakan re.viw.my.id untuk akses server cpanel yang digunakan.
Selain itu, pada bagian port bisa menggunakan default 22, atau bisa juga disesuaikan dengan port yang digunakan pada servermu
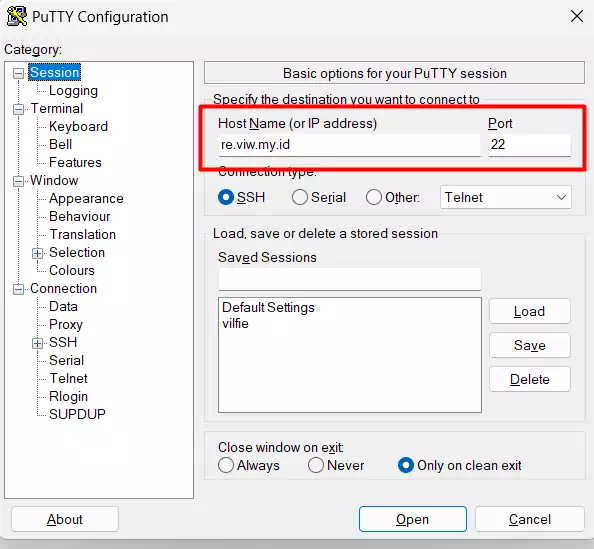
Setelah datanya diisi, jangan langsung open, namun kamu perlu membuka menu Connection > SSH > Auth, kemudian menambahkan private key dengan file .ppk yang sudah kamu download
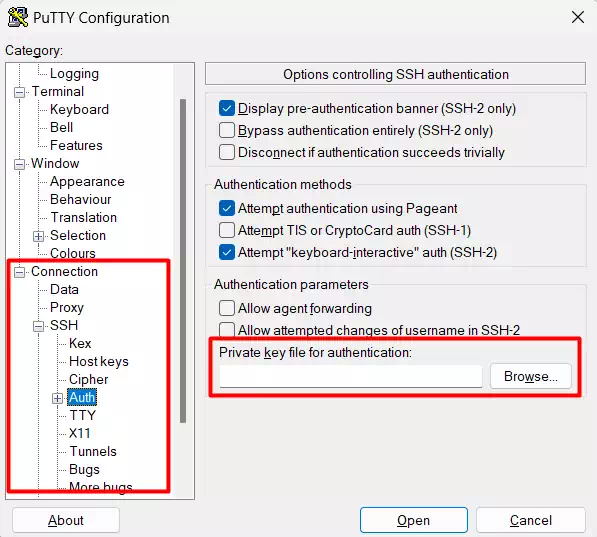
Apabila sudah menambahkan file .ppk, maka selanjutnya kamu bisa klik tombol Open untuk mulai akses SSH
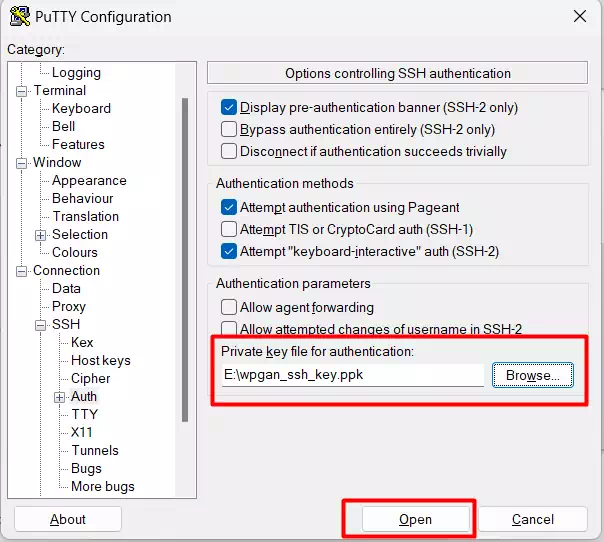
Apabila muncul notifikasi Security Alert, maka kamu bisa melanjutkan dengan cara klik tombol Accept, atau juga Connect Once
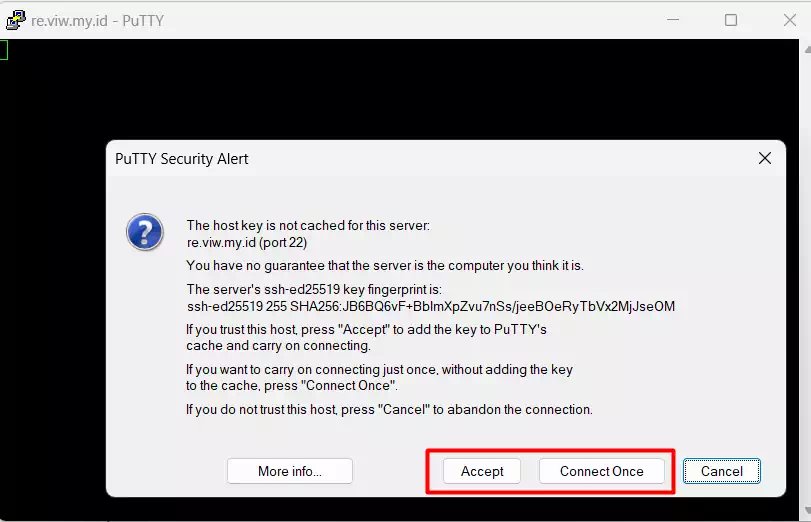
Masukkan username cpanelmu dan passphrase atau password SSH Key (bukan password cpanel) supaya kamu bisa terhubung ke SSH
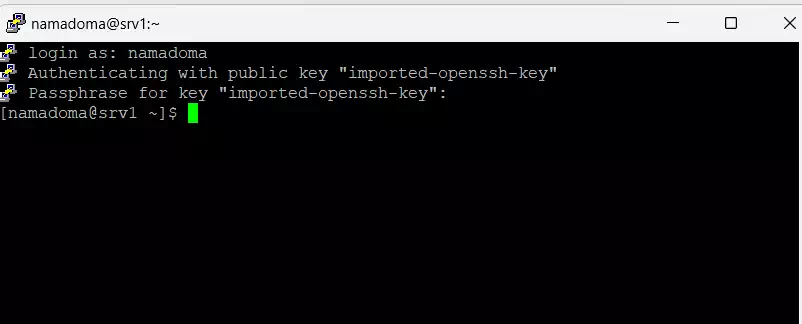
Sekarang kamu sudah berhasil akses SSH dan bisa menjalankan perintah-perintah yang didukung pada cpanelmu, misalnya menggunakan ll untuk memeriksa file dan folder
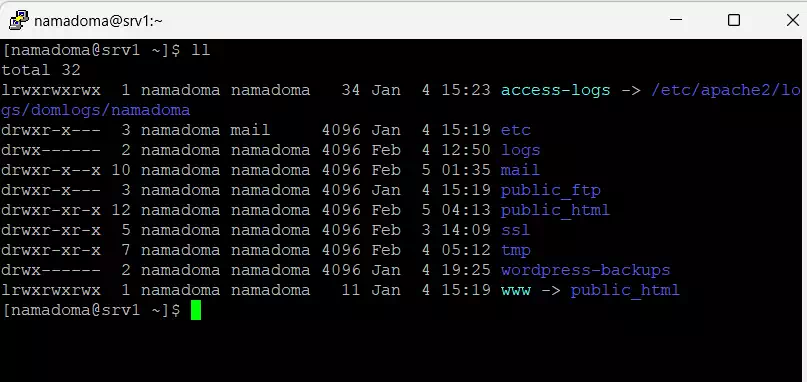
Terima kasih telah berkunjung ke WPGan.com dan membaca Cara Menambah dan Menggunakan SSH Key di cPanel. Dapatkan saldo $100 di Vultr gratis untuk uji coba VPS dari [Halaman Ini]