3 menit
Dengan membuat akun FTP cpanel, kamu dapat memberikan hak akses upload file ke orang lain, misalnya tim yang membuat websitemu tanpa harus memberikan detail login cPanel.
Apabila kamu sedang mengalami hal ini, maka kamu bisa membuat akun khusus untuk akses FTP ke folder tertentu tanpa memberikan detail login cpanel.
Bagaimanapun juga, jika kamu hanya ingin akses ke FTP tanpa perlu akun khusus, maka kamu bisa langsung akses FTP dengan username dan password cpanelmu.
Cara Membuat Akun FTP cPanel
Langsung saja, cara ini ada beberapa langkah yang perlu kamu lakukan, diantaranya
- Login cpanel
- Buka halaman FTP Account
- Tambahkan akun FTP
- Coba akses FTP
1. Login cPanel
Login cpanel yang dimaksud disini bukan login ke cpanel.net, namun login ke hosting yang menggunakan cPanel.
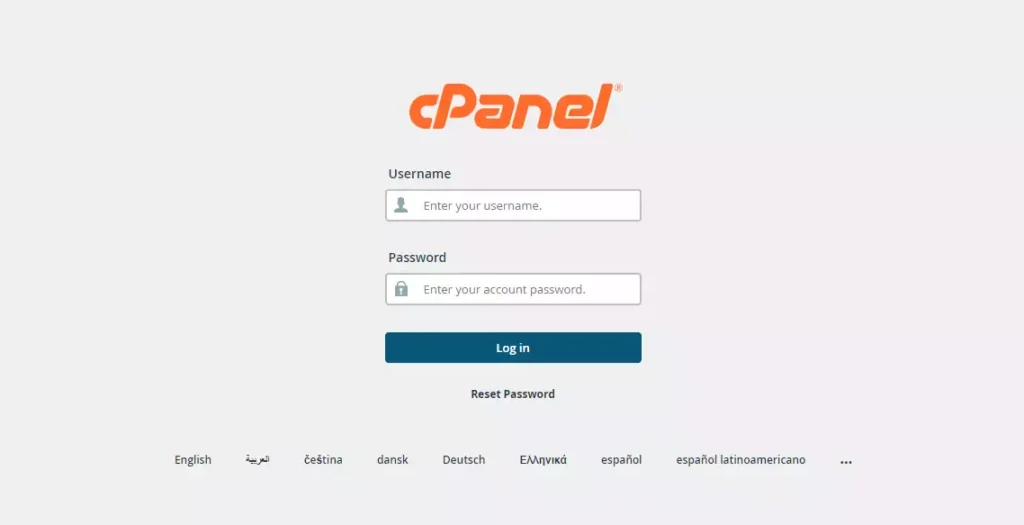
Apabila kamu membeli layanan hosting, maka biasanya detail login cpanel akan dikirimkan ke email yang kamu gunakan untuk membeli layanan tersebut, termasuk informasi alamat login, username, dan password.
2. Buka halaman FTP Accounts
Ketika sudah berhasil login ke hosting, selanjutnya kamu bisa mencari dan membuka halaman FTP Accounts yang bisa dicari melalui kolom pencarian cPanel supaya lebih cepat.
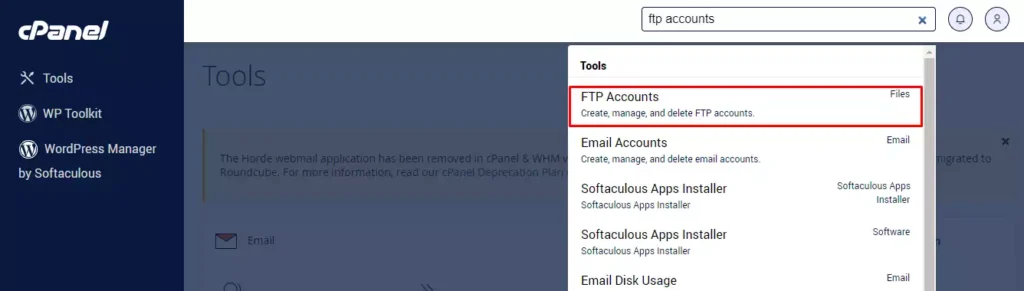
3. Tambahkan Akun FTP
Sekarang kamu bisa membuat akun FTP dari halaman FTP Acccounts, dimana akan ada beberapa data yang perlu kamu isi
- Log In: Merupakan detail yang digunakan untuk login ke FTP kamu nantinya, misalnya wpganftp. Meski begitu, login ini tidak bisa langsung digunakan untuk login dengan wpganftp, namun kamu perlu menambahkan domain juga sama seperti format email
- Domain: Apabila dalam hostingmu ada lebih dari satu domain atau subdomain, maka kamu bisa memilih salah satu, misalnya wpgan.my.id
- Password: Disini kamu bisa memasukkan password yang akan digunakan untuk login FTP
- Password (Again): Ulangi lagi password yang digunakan untuk login FTP
- Directory: Lokasi folder tertinggi yang bisa diakses oleh akun FTP tersebut, misalnya jika hanya ada satu domain dan ingin memberikan akses ke folder utama domain, maka kamu bisa menggunakan public_html.
Namun karena disini wpgan.my.id merupakan addon domain yang menggunakan folder public_html/wpgan.my.id, maka kolom directory diisi dengan public_html/wpgan.my.id - Quota: Kuota disini merupakan batasan Bandwidth atau Penggunaan Data pada akun tersebut. Apabila kamu tidak yakin, maka bisa dibiarkan unlimited
Ketika semua konfigurasi selesai, maka hasilnya akan menjadi seperti ini
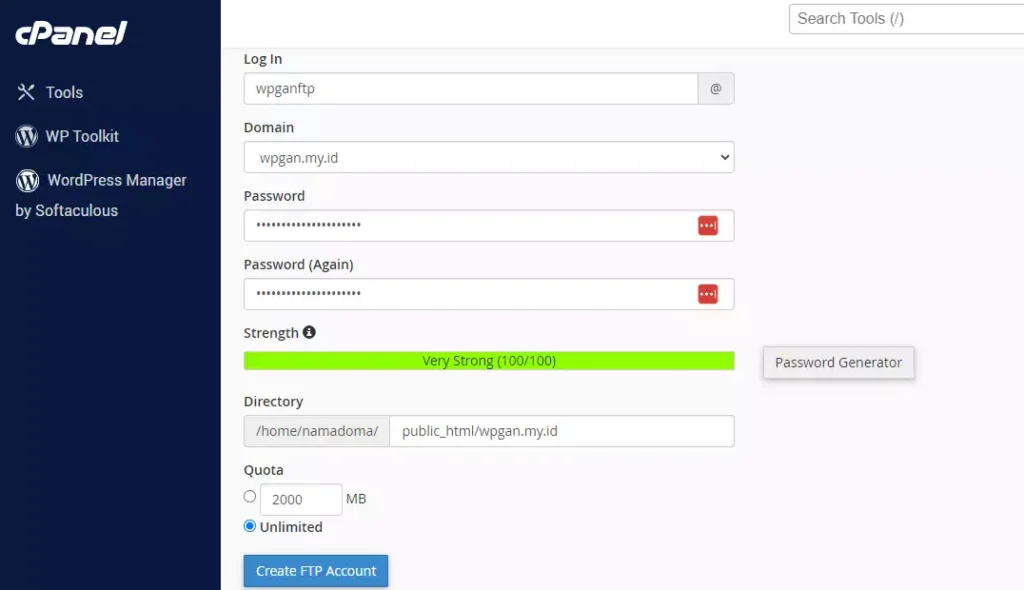
4. Coba Akses FTP
Untuk memastikan bahwa pembuatan akun FTP berhasil, maka kamu bisa mencoba akses FTP, misalnya menggunakan aplikasi FileZilla dengan detail pengisian sebagai berikut
- Host: Nama domain, alamat IP Hosting, atau server name, misalnya wpgan.my.id (Kalau kamu menggunakan CloudFlare atau CDN lain, disarankan langsung menggunakan alamat IP hosting)
- Username: Isikan dengan username dengan format email sesuai dengan Log in dan Domain yang kamu pilih, misalnya yang sudah dibuat pada langkah 3 sebelumnya menggunakan wpganftp@wpgan.my.id
- Password: Tambahkan password sesuai dengan yang sudah kamu tetapkan
- Port: Biarkan saja kosong untuk menggunakan default (21). Namun jika penyedia hostingmu menggunakan port lain, maka bisa dikonfirmasikan dulu
Apabila sudah mengisikan semua data tersebut, maka kamu bisa klik pada tombol Quickconnect untuk langsung menghubungkan FTP.

Namun apabila kamu mendapatkan notifikasi Unknown Certificate, maka kamu bisa mengabaikan saja dan langsung klik tombol OK. Supaya nantinya tidak muncul lagi, maka kamu bisa mencentang opsi Always trust this certificate in future sessions.
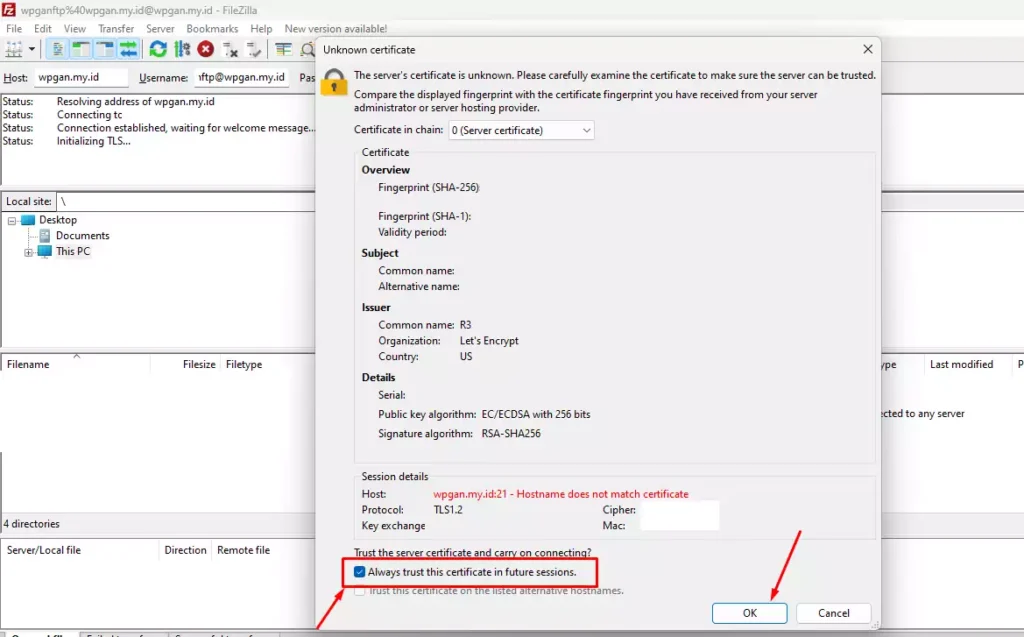
Sekarang kamu sudah berhasil akses ke FTP menggunakan akun khusus dan bisa mencoba menambahkan atau mendownload file dengan mudah
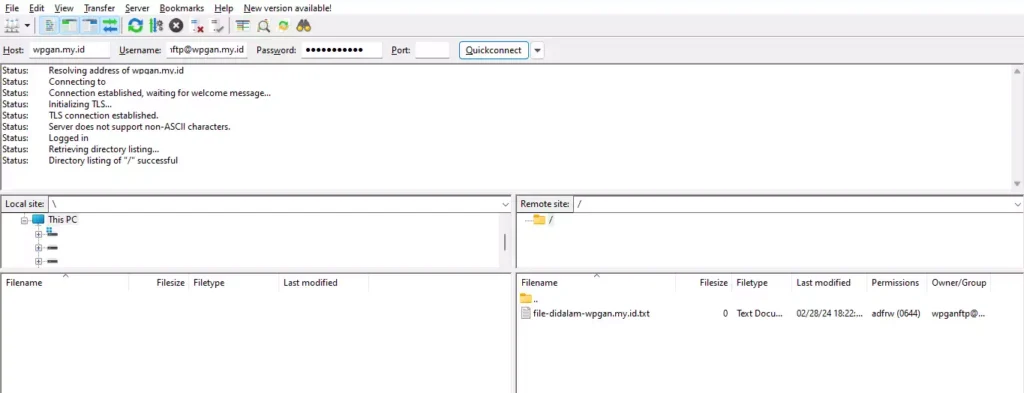
Terima kasih telah berkunjung ke WPGan.com dan membaca Cara Membuat Akun FTP cPanel. Dapatkan saldo $100 di Vultr gratis untuk uji coba VPS dari [Halaman Ini]