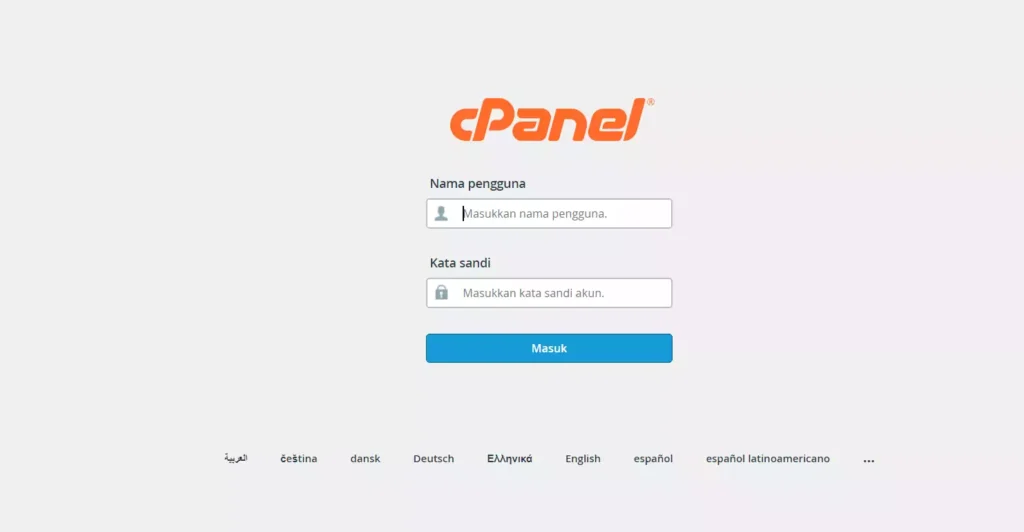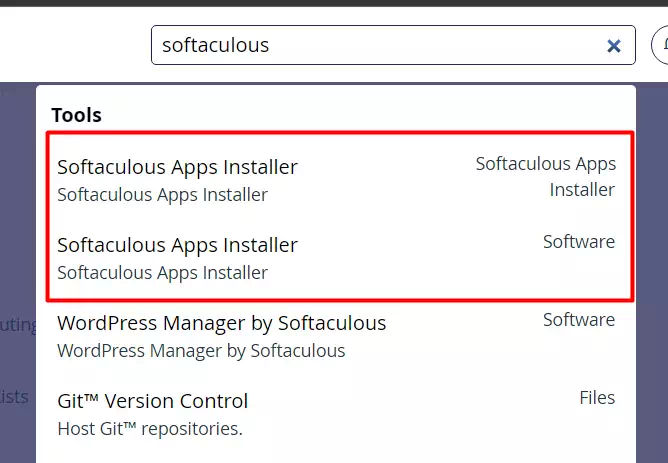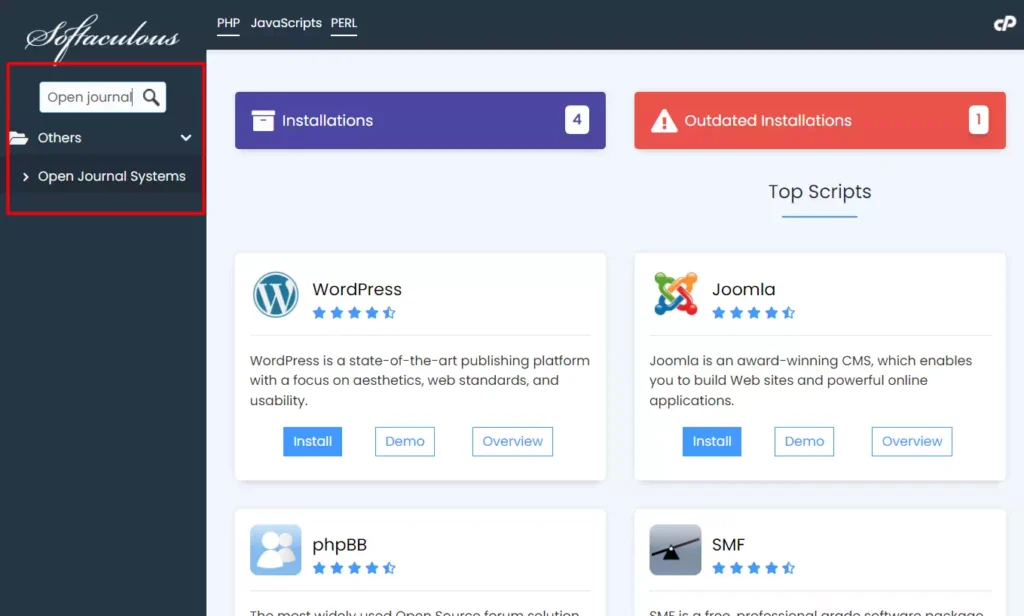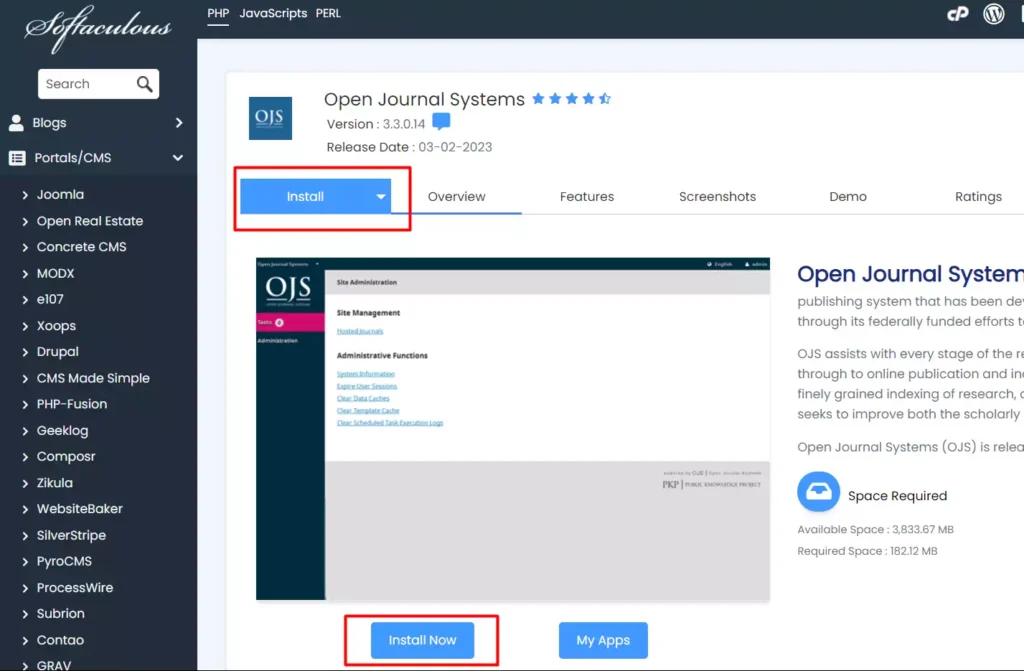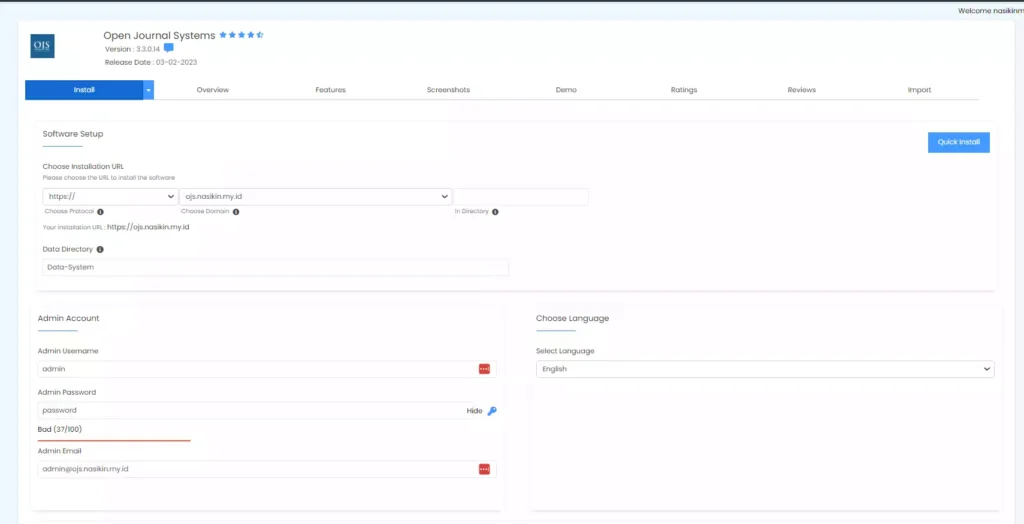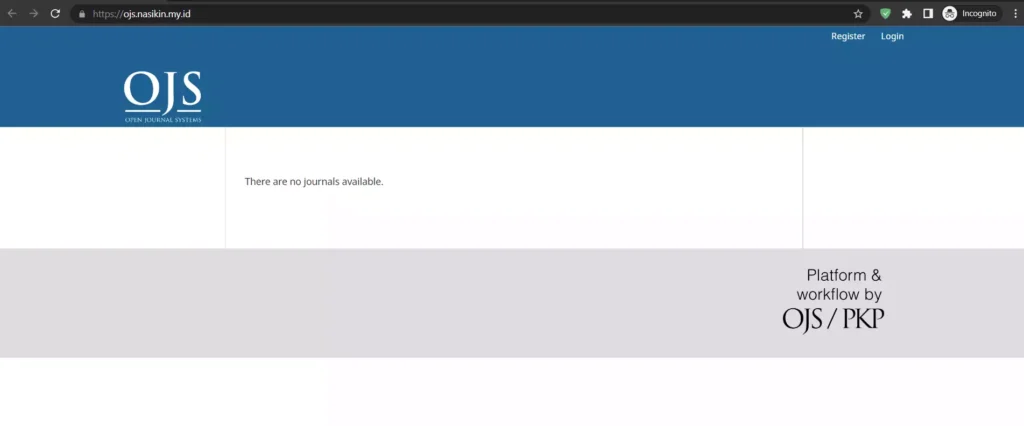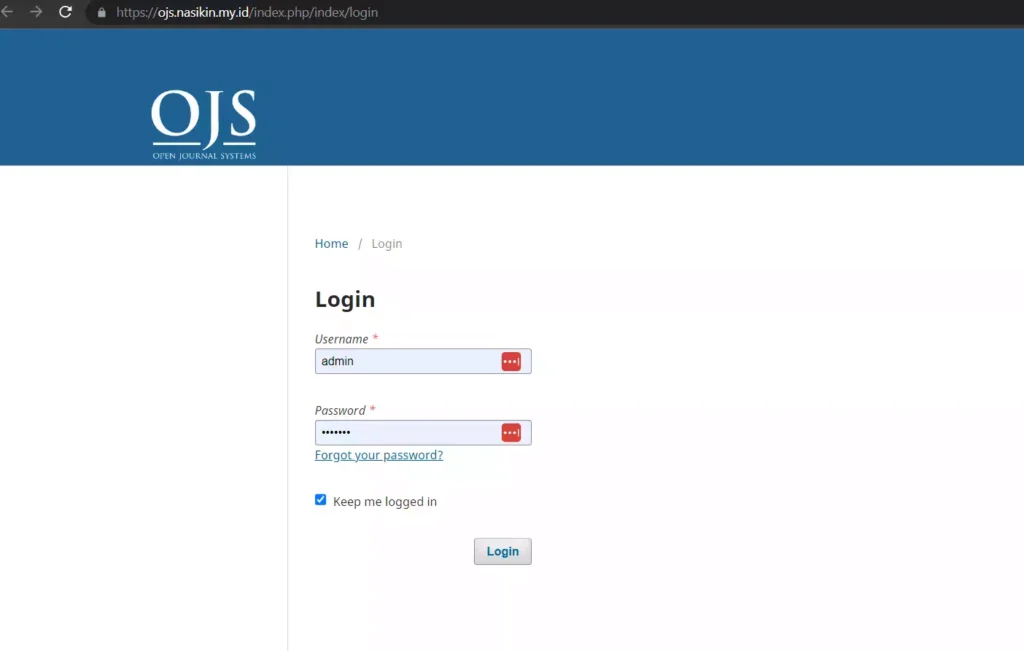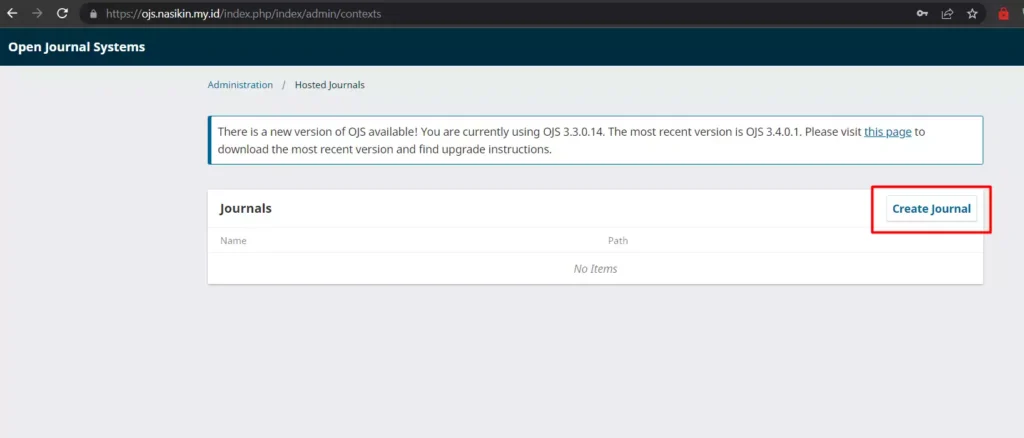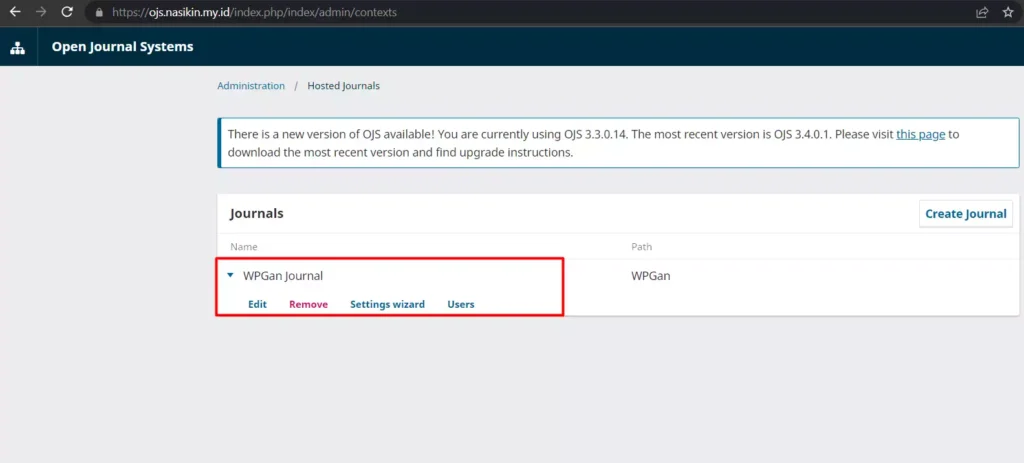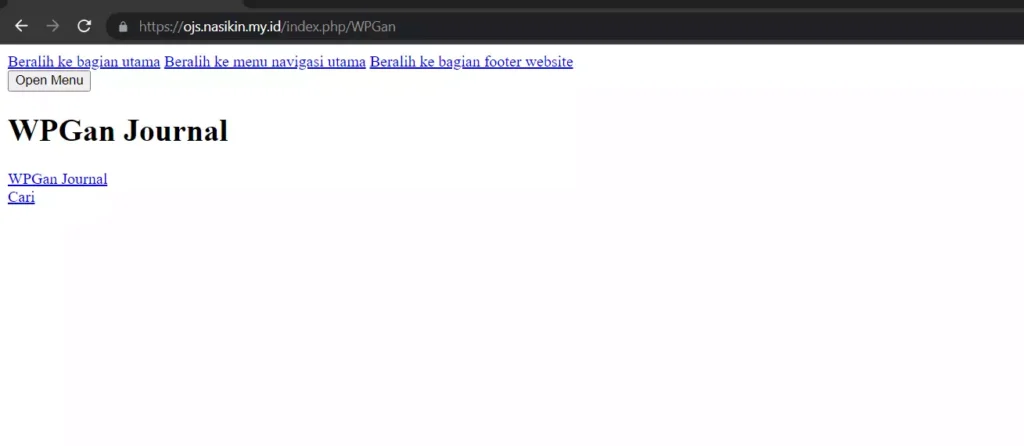5 menit
Berkat inovasi Softaculous, sekarang kita bisa menginstall berbagaim CMS atau Framework dengan mudah, termasuk install OJS di cpanel yang biasanya sudah disertai dengan softaculous.
Meski judul artike ini adalah install OJS di cPanel, namun karena proses ini kita akan menggunakan Softaculous, maka cara ini bisa juga dilakukan di kontrol panel lain yang juga mendukung Softaculous seperti Plesk dan Webuzo.
Eh, bicara tentang OJS, sebenarnya apa sih OJS itu?
Apa itu OJS
Open Journal System (OJS) merupakan open-source CMS yang dapat digunakan untuk membuat sebuah website yang fungsi utamanya untuk pengelolaan dan penerbitan jurnal.
Biasanya CMS ini digunakan pada sebuah lembaga atau universitas kemudian dilakukan kustomisasi tambahan mengingat CMS ini menggunakan lisensi GPL (General Public License) yang artinya kita bebas untuk mengubah dan kustomisasi script ataupun tampilan didalamnya.
OJS dirilis oleh PKP (Public Knowledge Project) pada tahun 2020 silam dan saat ini sudah tersedia opsi instalasi dalam Bahasa Indonesia, sehingga lebih memudahkan kita dalam mengelola Jurnal ketika menggunakan CMS ini.
Cara Install OJS di cPanel Dengan Softaculous
Mungkin ada yang bertanya, kenapa install OJS menggunakan softaculous? Jawabannya sederhana, karena ketika menggunakan softaculous, kita hanya perlu mengisikan data-data saja kemudian klik install dan selesai.
Berbeda dengan instalasi manual mengikuti panduan resmi yang mungkin lebih lama dan bisa dibilang lebih rumit, maka tentu saja kita bisa memilih opsi tercepat yang hasil akhirnya sama.
Untuk menginstall OJS di cPanel, maka kalian bisa mengikuti langkah-langkah dengan beberapa tahapan berikut ini
1. Login cPanel dan Cari OJS di Softaculous
Seperti biasa, untuk login cPanel maka biasanya kita akan mendapatkan email detail login dari penyedia layanan hosting kalian (jika membeli paket hosting, bukan VPS atau Dedicated), dan bukan login di halaman cpanel.net.
Setelah berhasil login ke cPanel, maka selanjutnya kita bisa mencari dan membuka halaman Softaculous melalui kolom pencarian cPanel, atau bisa juga dicari menunya secara manual di dashboard cpanel (tidak direkomendasikan).
Sudah berada dihalaman Softaculous? Sekarang kita bisa mencari OJS melalui kolom pencarian Softaculous dengan kata kunci Open Journa System, karena jika menggunakan kata kunci OJS, kalian tidak akan menemukan hasil dari pencarian tersebut.
Klik menu Open Journal System yang ada di panel tersebut, dan selanjutnya kita akan dialihkan ke halaman ringkasan script atau CMS OJS, dan untuk mulai menginstall OJS, kita bisa klik tombol Install atau Install Now (keduanya memiliki fungsi yang sama).
2. Isi Form Install OJS
Setelah tombol Install di klik, maka kita akan dialihkan ke halaman yang berisi form untuk detail instalasi Softaculous kita. Untuk pengisiannya, maka bisa mengikuti contoh screenshot dibawah ini
Berikut adalah beberapa penjelasan mengenai form yang perlu kita sesuaikan
Choose Protocol
Digunakan untuk menentukan protokol website kita nantinya, apakah menggunakan HTTP atau HTTPS. Sangat disarankan untuk menggunakan protokol HTTPS sehingga data ketika kita akses website menjadi lebih aman. Untuk menggunakan protokol HTTPS, pastikan bahwa domain yang akan digunakan sudah terinstall SSL yang valid.
Choose Domain
Jika memiliki lebih dari satu domain ataoupun subdomain didalam hosting, maka kita bisa memilih nantinya OJS akan di install pada domain mana, misalnya disini kita menggunakan subdomain ojs.nasikin.my.id
In Directory
Opsi ini merupakan opsi yang paling banyak diabaikan oleh pengguna baru softaculous dan biasanya diabaikan, kemudian mengeluh bahwa website tidak berhasil di install dan tidak bisa diakses.
Oke, jadi fungsi kolom ini untuk menentukan di folder mana website akan di install. Jika ingin OJS bisa langsung diakses melalui https://ojs.nasikin.my.id/ maka kolom ini perlu dikosongkan. Namun jika ingin OJS diakses melalui https://ojs.nasikin.my.id/jurnal/, maka kolom In Directory bisa diisi dengan jurnal.
Data Directory
Seperti namanya, folder ini digunakan untuk menyimpan data-data OJS nantinya dan secara default menggunakan folder ojsdata yang berada di folder utama. Jika ingin memindahkan lokasi folder supaya berada di lokasi yang sama dengan folder public_html, maka kolom ini bisa diubah dengan /home/username_cpanel/public_html/ojsdata.
Pastikan mengubah username_cpanel dengan username akun cpanel kalian, ya!
Admin Account
Pada opsi ini, mungkin tidak perlu dijelaskan, karena disini kita bisa memasukkan username, password, dan email yang digunakan untuk login halaman admin OJS nantinya, dan bisa kalian sesuaikan dengan data yang ingin digunakan.
Select Language
Secara default, website akan terinstall menggunakan Bahasa Inggris, jika ingin langsung mengaktifkan bahasa indonesia, maka kita bisa memilih semua bahasanya dari dropdown yang sudah tersedia pada opsi ini.
Terakhir untuk opsi Advanced, disarankan untuk tidak perlu mengubahnya dan dibiarkan saja tetap menggunakan pengaturan default, kemudian lanjut klik tombol install untuk mulai proses instalasi OJS
3. Login OJS dan Buat Jurnal Baru
Sudah di klik tombol installnya? Jika sudah, maka kita hanya perlu menunggu proses instalasinya selesai dan pastikan untuk tidak menutup tab atau browser yang sedang menjalankan proses instalasi.
Setelah proses instalasi selesai, maka kita akan mendapatkan detail instalasi dan ketika website yang digunakan untuk install OJS diakses, tampilannya akan seperti ini
Sudah berhasil? Sekarang kita bisa membuat jurnal, atau Hosted Journal baru melalui halaman admin, yang link loginnya bisa diakses melalui link yang ada di detail instalasi setelah proses install selesai, atau bisa juga langsung akses melalui https://namaweb.site/index.php/index/login
Setelah berhasil, maka kita bisa membuat jurnal baru dari halaman Dashboard dengan cara klik tombol Create Journal
Isi semua data jurnal yang ada di pop-up setelah klik tombol Create Journal, kemudian simpan untuk mulai menerbitkan jurnal pertama kalian, dan setelah prosesnya selesai, maka jurnal pertama tersebut akan tampil di daftar jurnal.
Sampai disini kita memang sudah berhasil membuat jurnal pertama, namun biasanya ketika diakses, maka tampilannya akan rusak, dan hanya menampilkan teks saja.
Jika tampilan OJS kalian rusak seperti gambar diatas, maka kalian bisa mengikuti tutorial dihalaman ini untuk memperbaikinya: Cara Mengatasi Tampilan OJS Rusak
Terima kasih telah berkunjung ke WPGan.com dan membaca Cara Install OJS di cPanel Dengan Softaculous. Dapatkan saldo $100 di Vultr gratis untuk uji coba VPS dari [Halaman Ini]