11 Feb, 2023
4 menit
Apabila kalian menggunakan YunoHost di VPS atau dedicate server kalian, maka kalian bisa menginstall WordPress dengan cepat, dan cara install WordPress di YunoHost ini akan dibahas dalam artikel ini.
Prasyarat Install WordPress di YunoHost
- VPS atau Dedicated server yang sudah terinstall YunoHost (Cara Install YunoHost di VPS Terbaru )
- Domain atau subdomain yang sudah terhubung ke YunoHost
Cara Install WordPress di YunoHost
1. Login YunoHost Admin
Pertama kalian perlu login ke YunoHost sebagai admin untuk memulai instalasi WordPress. Untuk login ke YunoHost admin, kalian bisa mengunjungi https://Alamat_IP_Server/yunohost/admin atau https://namadomain.com/yunohost/admin
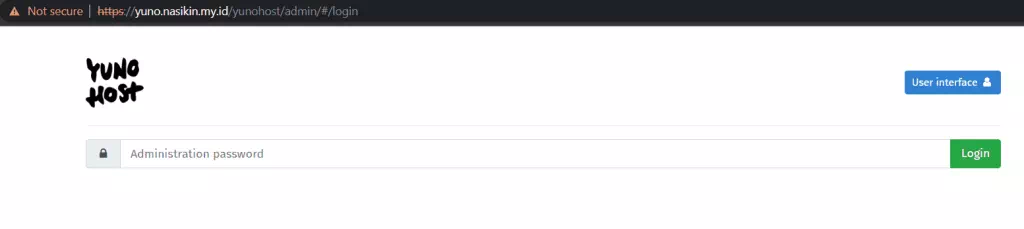
2. Install Aplikasi
Setelah login sebagai admin di YunoHost, selanjutnya kalian bisa lanjut untuk menginstall aplikasi melalui menu Application yang ada d dashboard admin YunoHost.
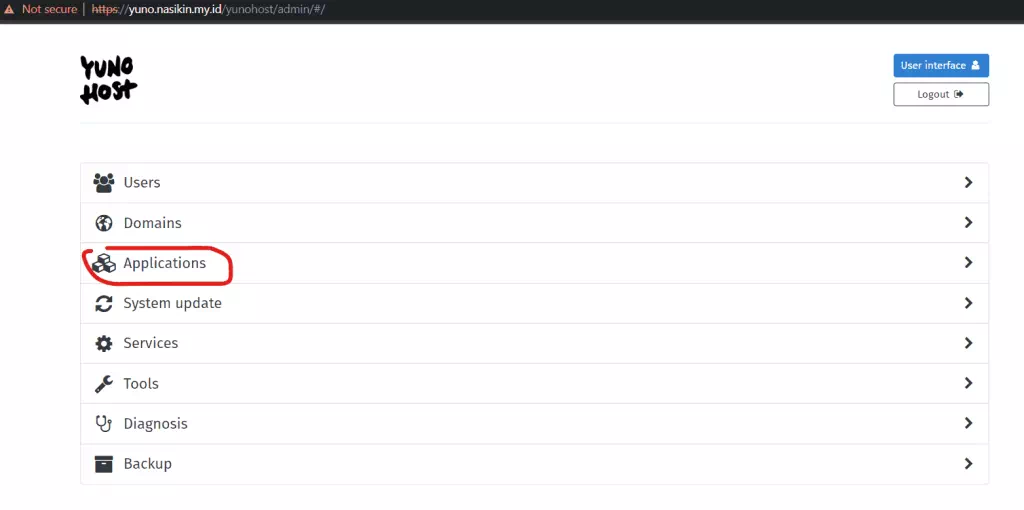
Setelah berada di halaman aplikasi, klik tombol Install yang ada di halaman tersebut.
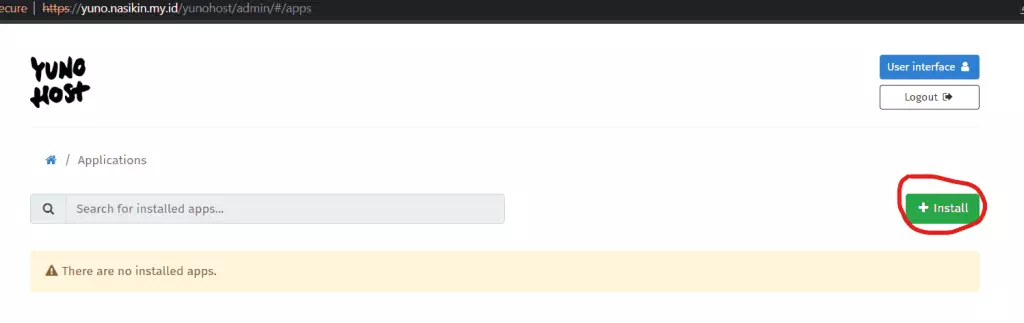
Cari aplikasi yang akan di install, misalnya ingin menginstall aplikasi penyingkat URL, Kalkulator, Joomla, AbanteCart, dan sebagainya. Karena disini akan menginstall WordPress, maka cari WordPress di kolom pencarian, kemudian klik install.
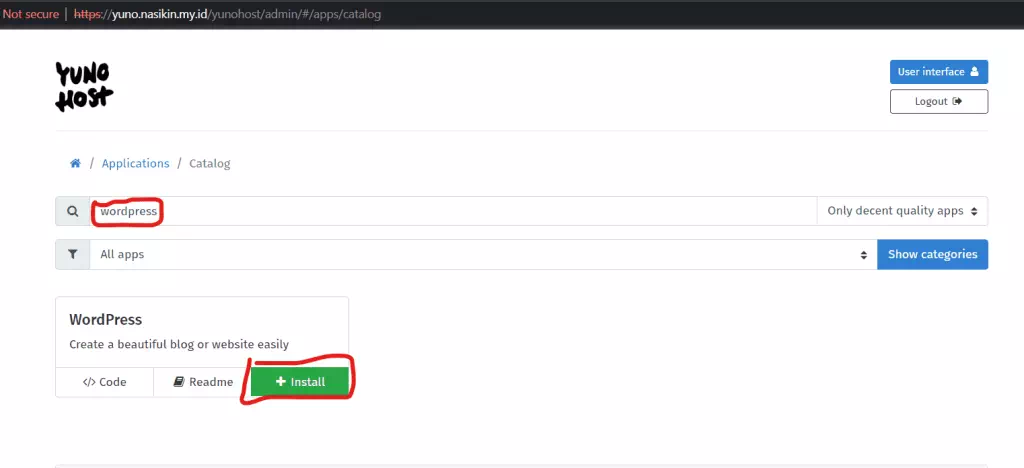
Apabila kalian menemukan error dengan pesan You should create a YunoHost user first. maka kalian perlu menambahkan user terlebih dahulu. Untuk menambahkan user, kalian bisa mengikuti tutorial di halaman ini: Cara Menambahkan User di YunoHost Terbaru
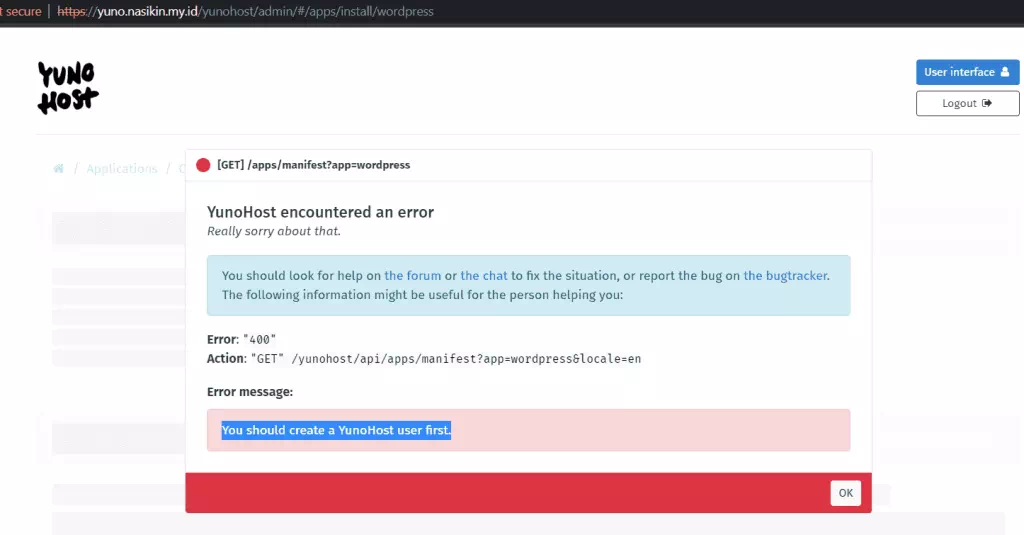
Pengaturan Instalasi WordPress di YunoHost
Apabila tidak ada pesan error, maka kalian bisa melanjutkan instalasi dengan mengisikan form yang ada. Berikut adalah detail dari setiap kolom yang perlu kalian isi.
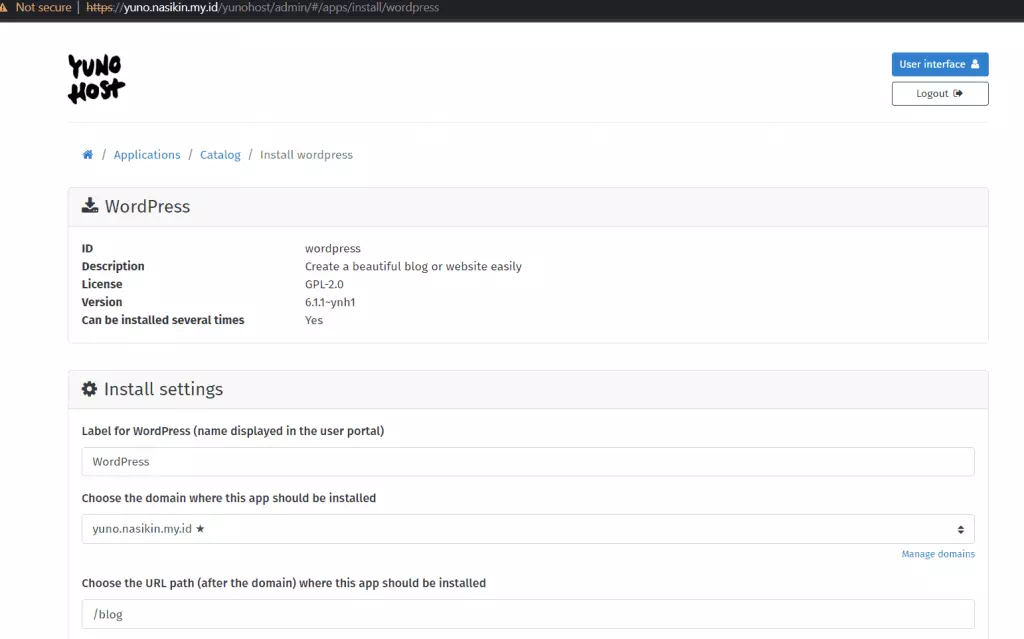
- Label for WordPress merupakan label yang akan tampil di halaman dashboard ketika kalian login sebagai user dan bukan admin.
- Choose the domain where this app should be installed, apabila kalian memiliki lebih dari satu domain, maka kalian bisa memilih domain mana yang akan di install aplikasi. Jika hanya menghubungkan satu domain, maka kalian tidak perlu menghubahnya.
- Choose the URL path (after the domain) where this app should be installed, merupakan lokasi folder dimana aplikasi akan di install dan dapat dikunjungi. Namun meski kalian menggunakan URL Path, kalian tetap dapat mengatur suapay ketika nama domain (misal yuno.nasikin.my.id) akan langsung membuka halaman WordPress meskipun WordPress di install di folder lain.
- Should this app be exposed to anonymous visitors? Apabila kalian mengaktifkan fitur ini, maka semua pengunjung dapat membuka WordPress kalian. Jika dimatikan, maka user perlu login dengan akun YunoHost sebelum dapat mengakses halaman tersebut. (Disarankan untuk mengaktifkan fitur ini apabila website kalian akan dipublikasikan dan bisa di index Search Engine)
- Choose the application language, di opsi ini, kalian bisa memilih bahasa instalasi WordPressnya. Apabila lebih nyaman menggunakan Bahasa Indonesia, maka kalian dapat menggunakan bahasa indonesia
- Choose an administrator user for this app, Apabila kalian memiliki lebih dari satu administrator, maka kalian bisa menginstall WordPress untuk administrator tersebut, dan WordPress nantinya dapat dikelola oleh administrator yang ditunjuk.
- Enable multisite option? merupakan opsi untuk menggunakan WordPress Multi Site. Apabila kalian hanya ingin membuat satu WordPress saja, atau tidak memahami apa itu multi site, sebaiknya dimatikan saja.
Setelah semua form di isi, maka selanjutnya kalian bisa klik tombol Install untuk melanjutkan proses instalasi. Tunggu hingga proses instalasi selesai dan jangan menutup tab atau browser.
Setelah berhasil di install, kalian bisa login ke WP admin melalui link https://namadomain.com/folder/wp-admin misalnya https://yuno.nasikin.my.id/blog/wp-admin.
Untuk username dan password, kalian bisa menggunakan username dan password user yang dibuat melalui Admin YunoHost.
Mengarahkan Folder Instalasi WordPress ke Halaman Utama
Setelah instalasi berhasil, kalian masih perlu mengunjungi namadomain.com/wordpress atau sesuai dengan folder instalasi wordpress. Untuk mengubah supaya user dapat mengunjugi WordPress langsung dari halaman utama tanpa folder, kalian bisa mengikuti cari ini.
- Login YunoHost Admin
- Di dashboard YunoHost admin, buka menu Application
- Cari aplikasi yang akan digunakan di halaman utama domain, misa WordPress. Kemudian klik pada aplikasi tersebut
- Cari opsi Redirect domain root to this application, kemudian klik tombol Make default
- Konfirmasi untuk mengubah folder menjadi default
- Sekarang website kalian sudah bisa di akses melalui https://namadomain.com/
Terima kasih telah berkunjung ke WPGan.com dan membaca Cara Install WordPress di YunoHost. Dapatkan saldo $100 di Vultr gratis untuk uji coba VPS dari [Halaman Ini]