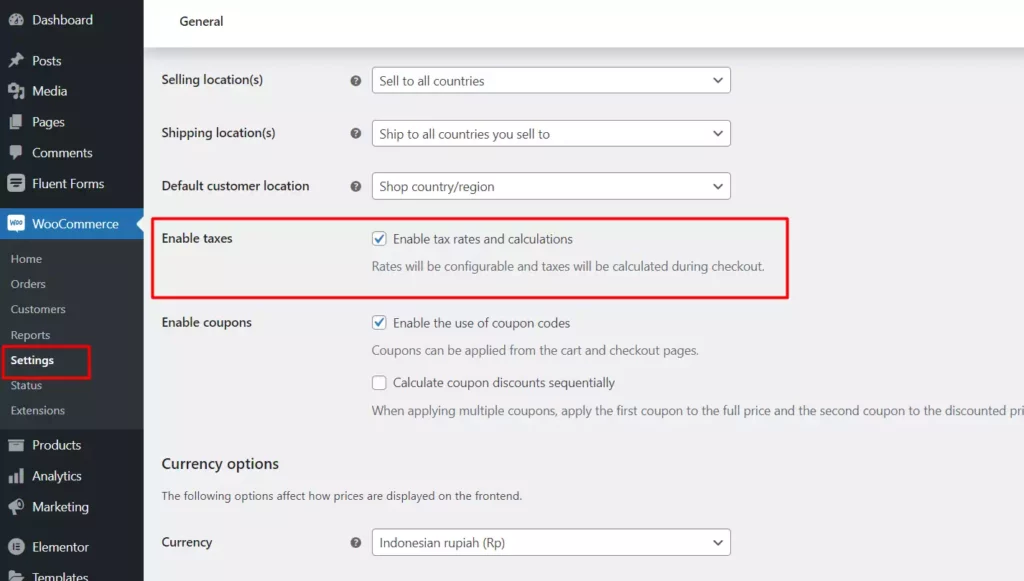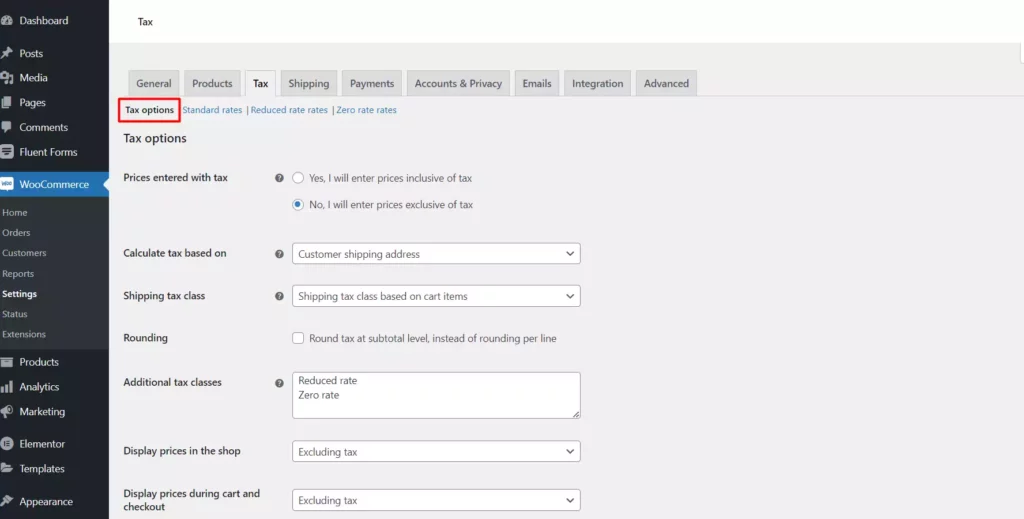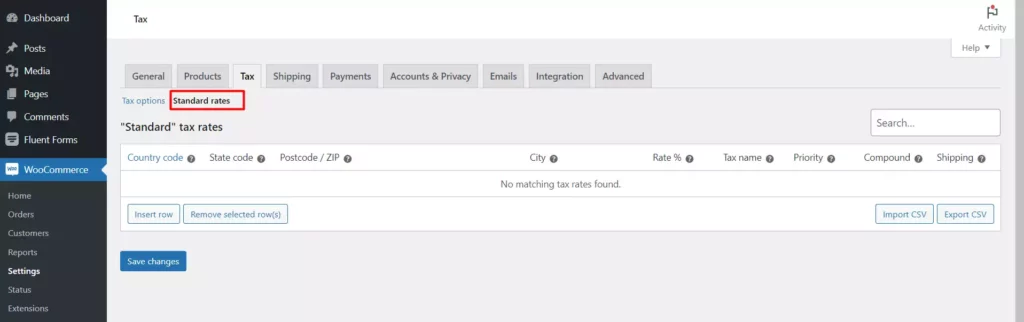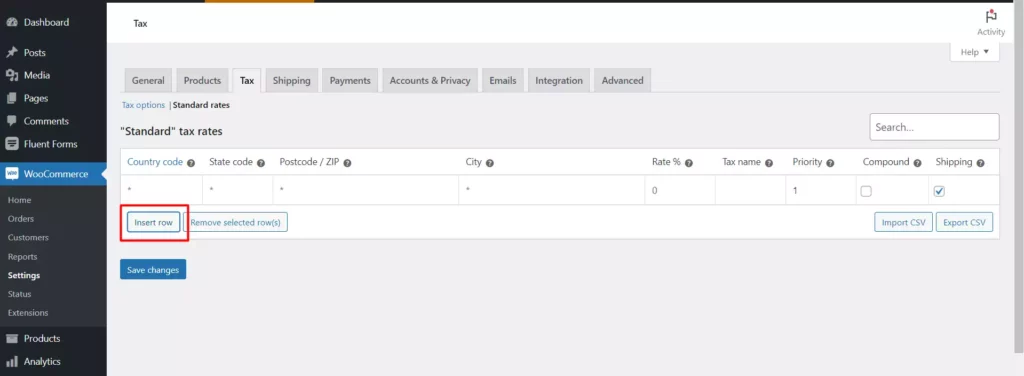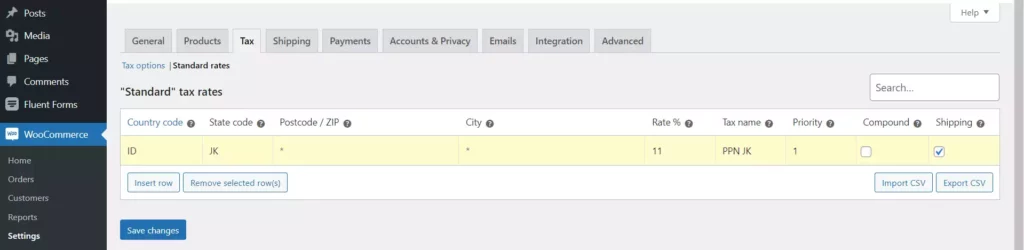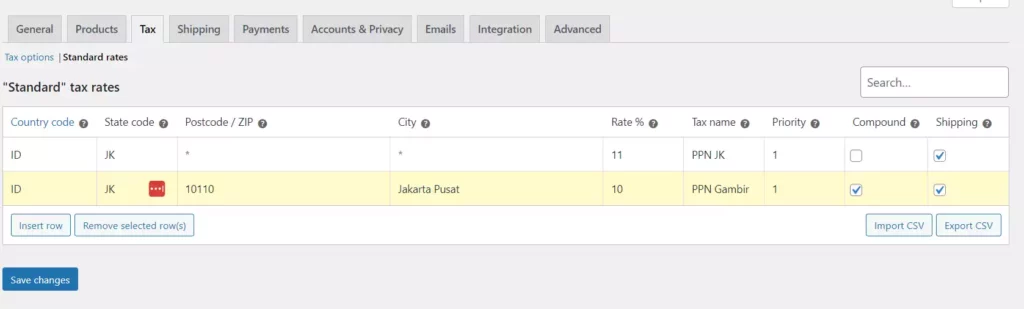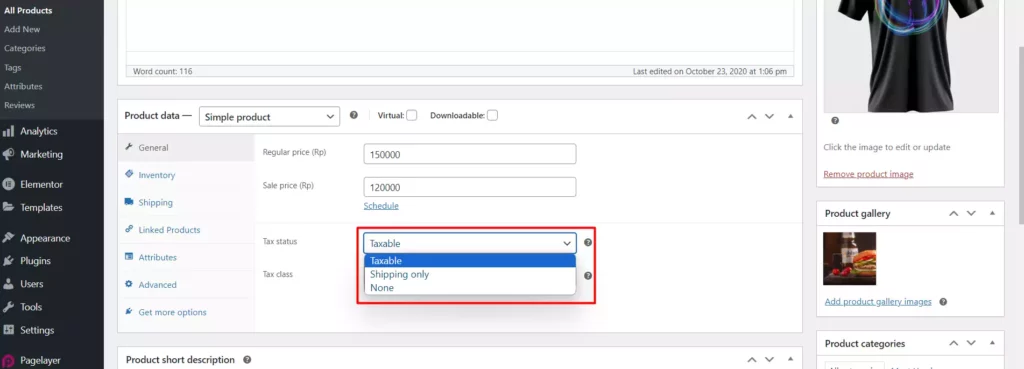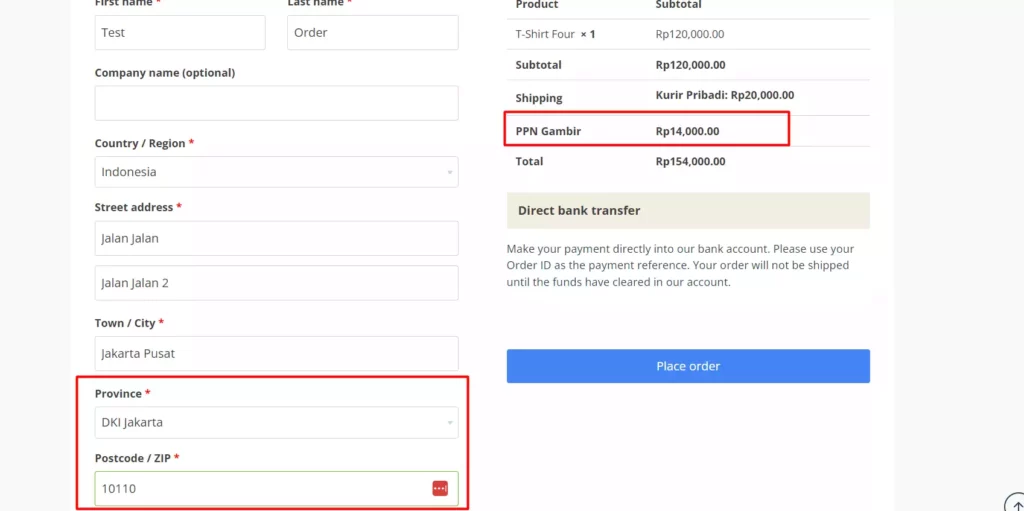15 Agu, 2023
4 menit
Ingin menambahkan pajak produk Woocommerce? Tenang, kita tidak harus menggunakan plugin addon untuk melakukan ini, karena kita sudah bisa menetapkan pajak pada produk kita apabila menggunakan Woocommerce.
Langsung saja, mari kita bahas cara menentukan pajak produk Woocommerce.
Cara Menambahkan Pajak Produk Woocommerce
Sebelum menentukan pajak, pastikan fitur pajak sudah diaktifkan di Woocommerce kita. Caranya, kita hanya perlu membuka halaman Woocommerce → Settings → Enable taxes dari halaman dashboard WordPress.
Jika fiturnya sudah diaktifkan, maka kita bisa lanjut melakukan setting pajak produk Woocommerce.
1. Sesuaikan Opsi Pajak
Opsi pajak yang dimaksud disini adalah tetang bagaimana cara pajak akan diterapkan nantinya, atau bahasa kerennya Conditional Logic.
Untuk menyesuaikan opsi pajak, kita bisa membuka halaman Woocommerce → Settings → Tax → Tax Options dan didalamnya kita akan memiliki beberapa opsi yang bisa kita sesuaikan.
Berikut beberapa penjelasan mengenai opsi pajak yang bisa kita sesuaikan
Prices entered with tax
Pada opsi ini, kita bisa memilih apakah harga yang kita masukkan sudah termasuk dengan pajak atau belum. Misalnya kita menambahkan Pajak 11% untuk pembeli dari jakarta dan 0% untuk daerah diluar jakarta, maka cara kerja pajaknya akan menjadi seperti ini:
Jika kita memilih opsi Yes, kita bisa memasukkan harga produk kita, sebut saja Rp. 299.000 pada sebuah produk yang sudah termasuk pajak Rp. 32.890, maka ketika ada pembeli yang berasal dari Jakarta, mereka perlu membayar Rp. 299.000, sedangkan untuk pembeli dari luar Jakarta, maka mereka hanya perlu membayar Rp. 266.110 (tanpa pajak).
Selanjutnya jika kita memilih opsi No, maka kita bisa langsung memasukkan harga normal produk kita tanpa tambahan PPN dan ketika pembeli melakukan checkout, nantinya pajak akan dikalkulasi otomatis oleh sistem. Opsi ini merupakan opsi yang direkomendasikan dan banyak diterapkan di toko online meski tanpa Woocommerce.
Calculate tax based on
Opsi ini digunakan untuk menentukan bagaimana nantinya pajak akan dihitung. Apakah pajak akan dihitung berdasarkan tujuan pengiriman yang digunakan oleh pembeli, menggunakan alamat pembeli (tujuan pengiriman dan alamat pembeli bisa saja berbeda, misalnya ketika melakukan dropship), atau bahkan berdasarkan alamat toko kita.
Untuk opsi ini, direkomendasikan memilih opsi pajak dihitung berdasarkan alamat pengiriman produk.
Rounding
Jika opsi ini diaktifkan, maka pajak akan dihitung berdasarkan subtotal barang yang dibeli, karena secara default setiap barang akan dikenakan pajak, baru dihitung subtotalnya.
Rekomendasinya, kita tetap membiarkan fitur ini mati, kecuali jika memang pajak yang diterapkan pada produk kalian menggunakan sistem yang berbeda.
Additional tax classes
Memungkinkan kita untuk menambahkan kelas tertentu perpanjakan. Secara default Standard Rate sudah ada, jadi kita bisa membuat kelas yang lain, misalnya Zero rate.
Display prices in the shop
Apabila kita ingin langsung memberi tahu calon pembeli harga produk kita setelah dikenakan pajak, maka kita bisa mengaktifkan fitur ini.
Namun biasanya fitur ini tetap dimatikan, jadi user akan mengetahui harga total termasuk pajak ketika user sudah berada dihalaman checkout saja.
2. Tambahkan Biaya Pajak
Setelah menambahkan Conditional Logic perpajakan, maka selanjutnya kita perlu menetapkan berapa persen pajak yang kita pungut dari pembeli.
Untuk melakukan ini, kita bisa membuka panel atau tab Standard Rate, atau rate lain sesuai dengan yang sudah kita buat di Additional tax classes.
Misalnya kita ingin menetapkan Pajak untuk pembeli yang berada di provinsi DKI Jakarta dengan pajak 11%, maka kita bisa klik tombol Insert Row dan nantinya kita bisa mengisikan kolom area yang terkena pajak.
Karena kita ingin menambahkan pajak untuk provinsi DKI Jakarta saja, maka kita bisa mengisikan kolom Country Code, State Code, Rate, dan Tax name. Misalnya menjadi seperti ini
Jika ingin menetapkan pajak pada area yang lebih spesifik, maka kita bisa juga memasukkan nama kota dan kode pos (meskipun biasanya untuk pajak PPN di indonesia dikenakan biaya 11%, barangkali ada yang memerlukan opsi spesifik ini, maka bisa digunakan).
Misalnya kita ingin menetapkan untuk pembelian dari Gambir, Jakarta Pusat dengan pajak 10% saja dan semua pajak di daerah jakarta lainnya dikenakan pajak 11%, maka kita bisa membuat konfigurasi biaya pajaknya seperti ini
Dengan konfigurasi diatas, maka ketika pengiriman produknya ke alamat dengan kode pos 10110, maka pajaknya akan otomatis menjadi 10%, namun jika menggunakan kode pos lain yang ada di jakarta, misalnya 10150, maka pajaknya akan menjadi 11%.
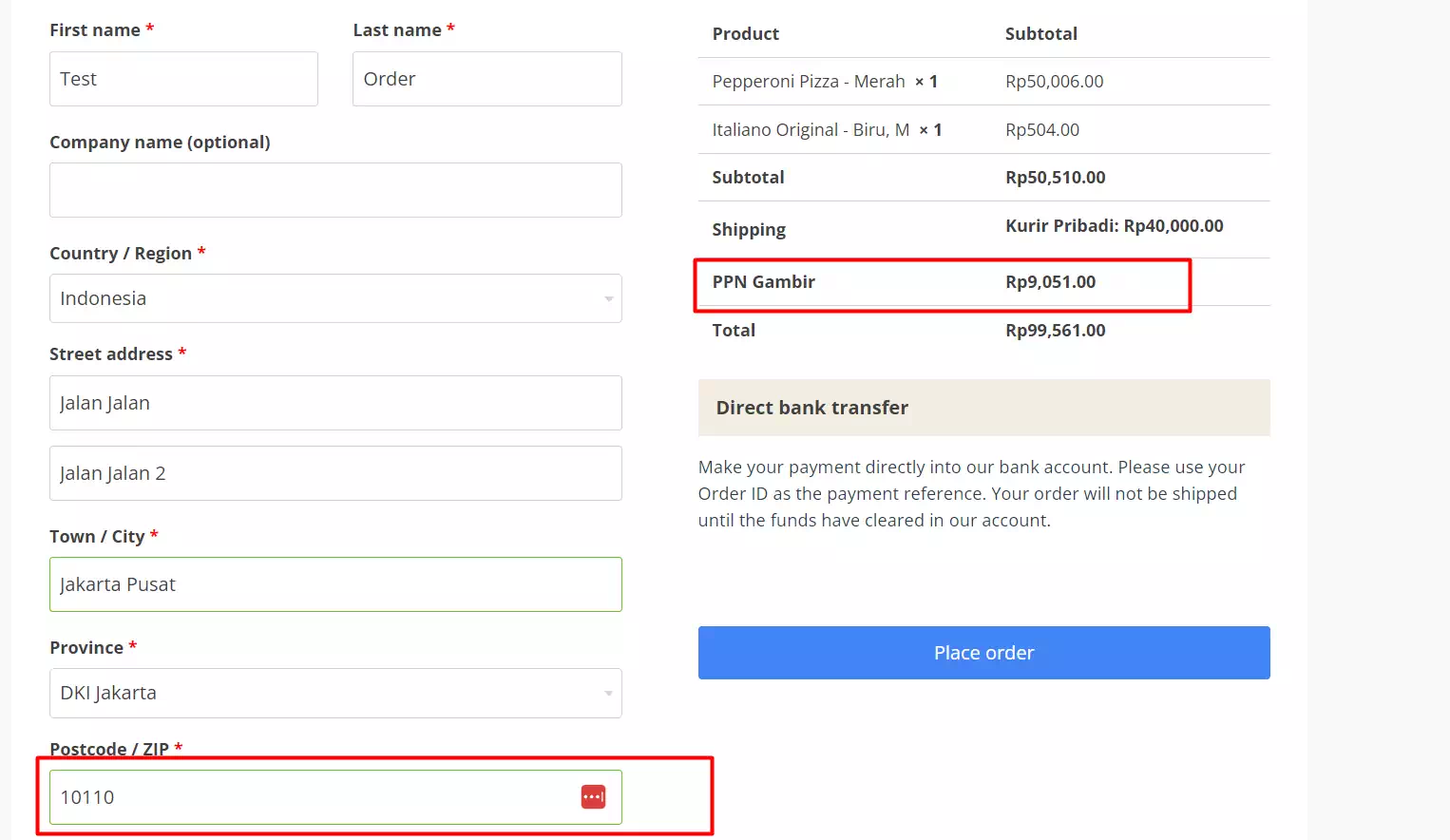
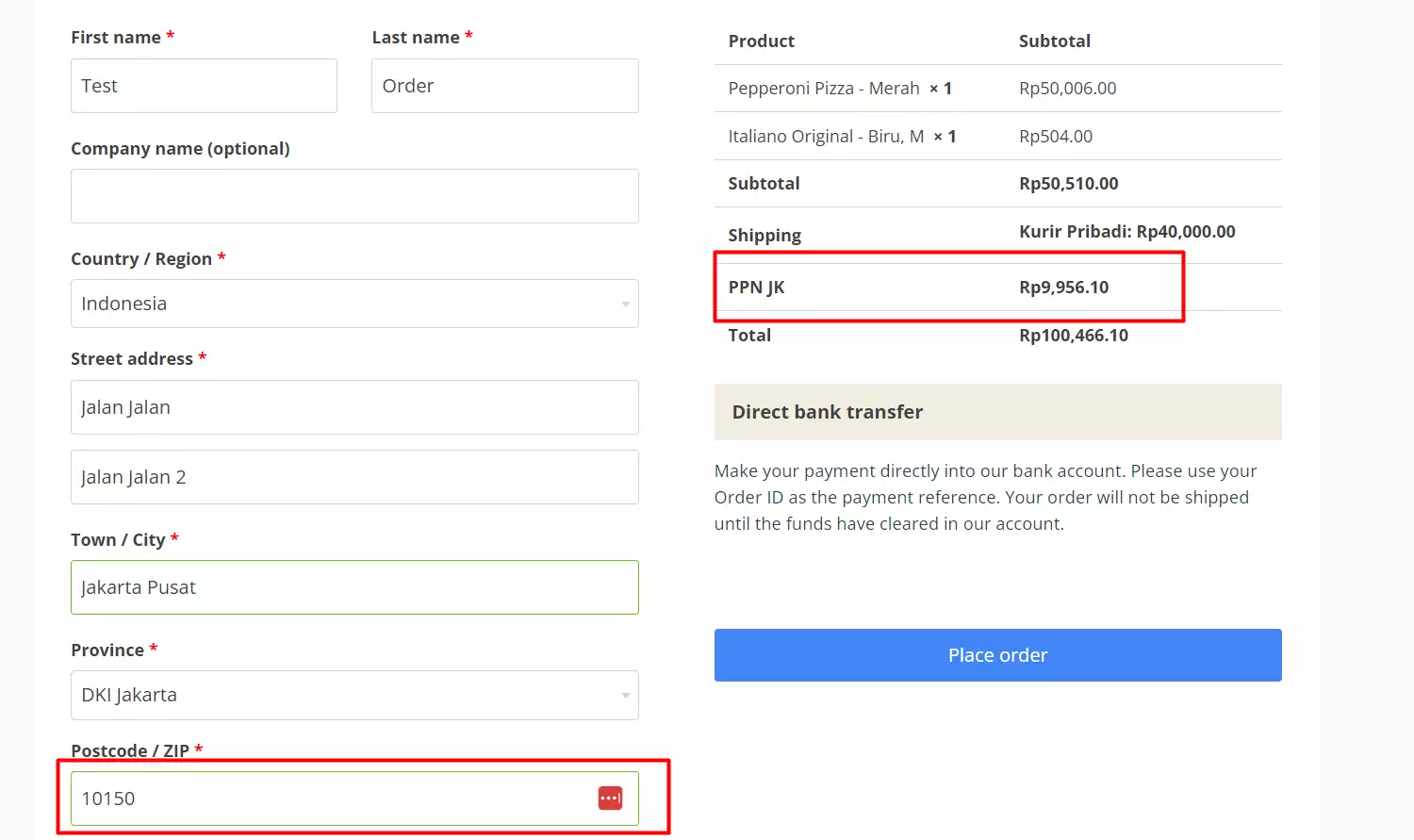
3. Tambahkan Produk Dengan Pajak
Meski kita sudah menetapkan biaya pajak dan konfigurasi pajak, namun jika produk kita masih belum di setting supaya dikenakan pajak, maka rasanya sia-sia saja, sehingga kita perlu melakukan edit produk kita supaya dikenakan pajak.
Untuk melakukan ini, kita bisa mengedit atau menambahkan produk baru, kemudian cari panel Product Data → General dan pastikan Tax status menjadi Taxable jika kita ingin produk dan biaya pengiriman dikenakan pajak, atau Shipping Only jika kita hanya mengenakan pajak pada biaya pengiriman.
Jika sudah, maka selanjutnya kita bisa melakukan tes order untuk memastikan bahwa pajak yang kita tetapkan sudah bekerja dengan baik.
4. Lakukan Tes Order
Untuk memeriksa status pajak, kita bisa melakukan test order sampai di halaman Checkout dan nantinya jika konfigurasi yang kita buat sudah sesiuai, maka pembelian kita akan dikenakan pajak sesuai dengan alamat pengiriman yang telah dipilih oleh pembeli.
Terima kasih telah berkunjung ke WPGan.com dan membaca Cara Menambahkan Pajak Produk Woocommerce. Dapatkan saldo $100 di Vultr gratis untuk uji coba VPS dari [Halaman Ini]